◆nBack task
What’s nBack task
The nback task is a method of measuring temporary memory ability (working memory ability) introduced by Kirchner in 1958.
This is done in the form of answering the Nth previous question, and the temporary memory ability is evaluated based on the number of consecutive correct answers and the value of N.
If it is 1 ‘back, the result of the first question is memorized and the process of the second question is performed. After processing the second question, answer the result of the first question. The temporary memory ability is measured in such a procedure.
After processing the third question, answer the result of the second question.
Effect of nBack task
The nBack task was found to have the effect of not only measurement but also improving temporary memory ability itself, and is now being treated as one of brain training.
Training temporary memory skills in the nBack task not only improves computational skills and long-language reading comprehension, but also has a positive effect on various other cognitive functions.
If the N-back task is used in addition to walking, which is highly effective in preventing dementia, the effect of preventing dementia will be higher.
◆nBack task app
“N’Back 10” and “N’Back” are android apps for n-back task. “N’Back” is a limited version of “N’Back 10” and can only do 1’back. “N’Back” can’t do up to 10’back like “N’Back 10” and will show ads, but “N’Back” is free.
Please see here for the iOS app (iPhone iPad).
◆How to use N’Back 10
The usage is the same for tablets and smartphones. This description uses an image from an 8-inch tablet.
You can play without any settings. In that case, it will be played with 1’back, mode = step mode, type = shape (default setting).
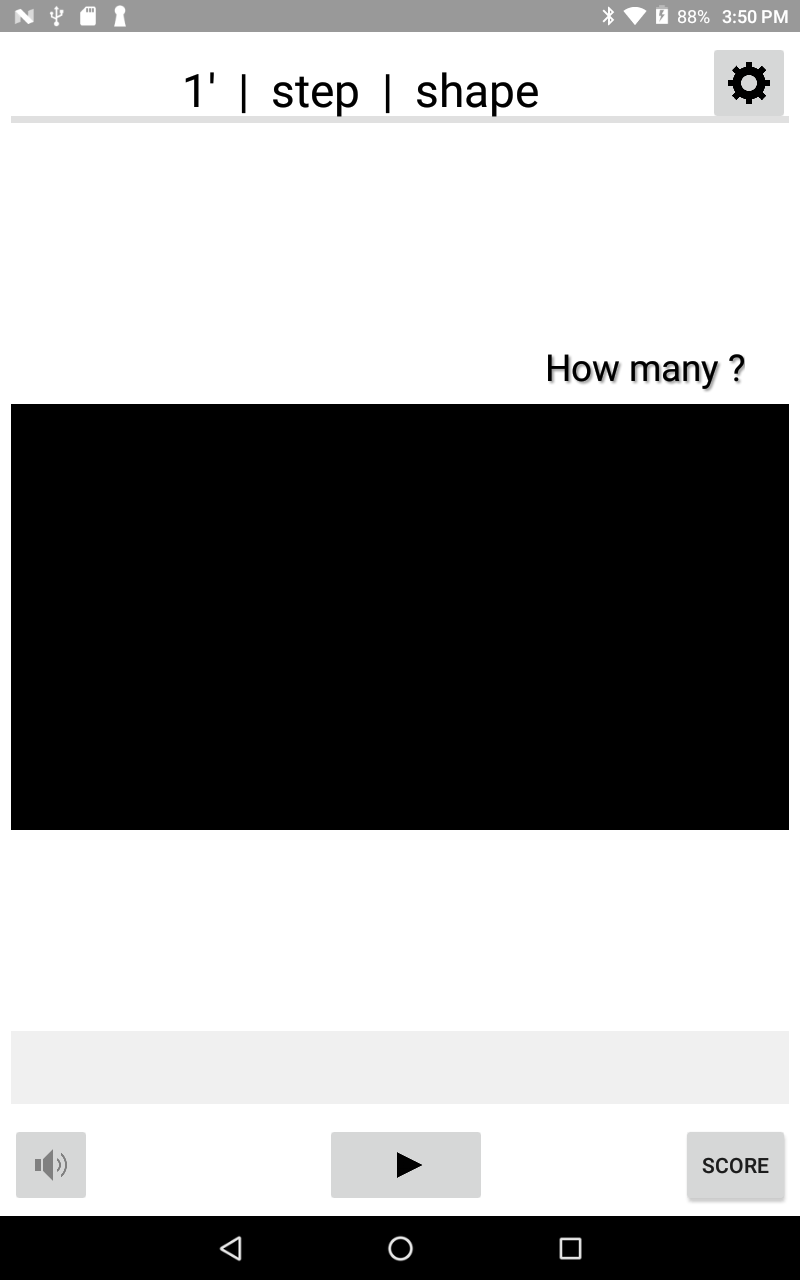
(play screen)
【Settings】
The setting screen can be opened by tapping the ⚙ button at the top right of the startup screen.
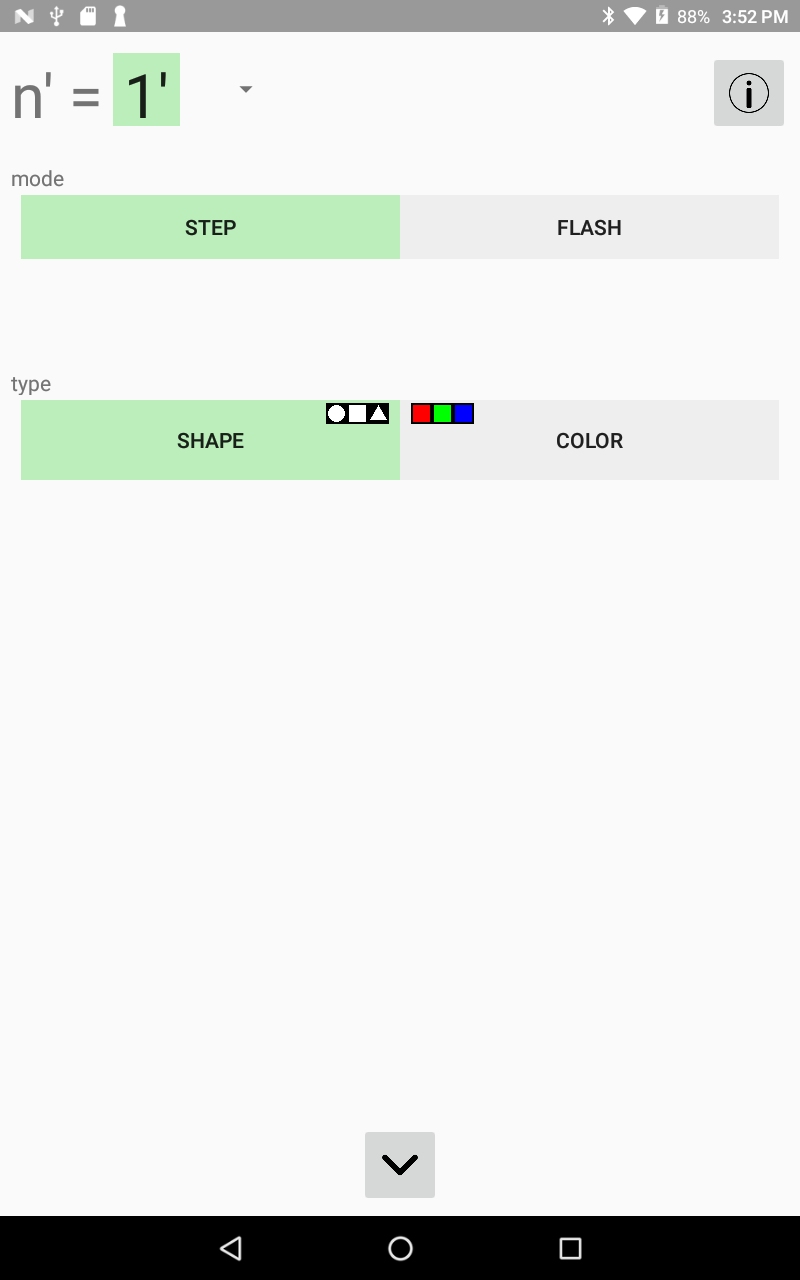
n’
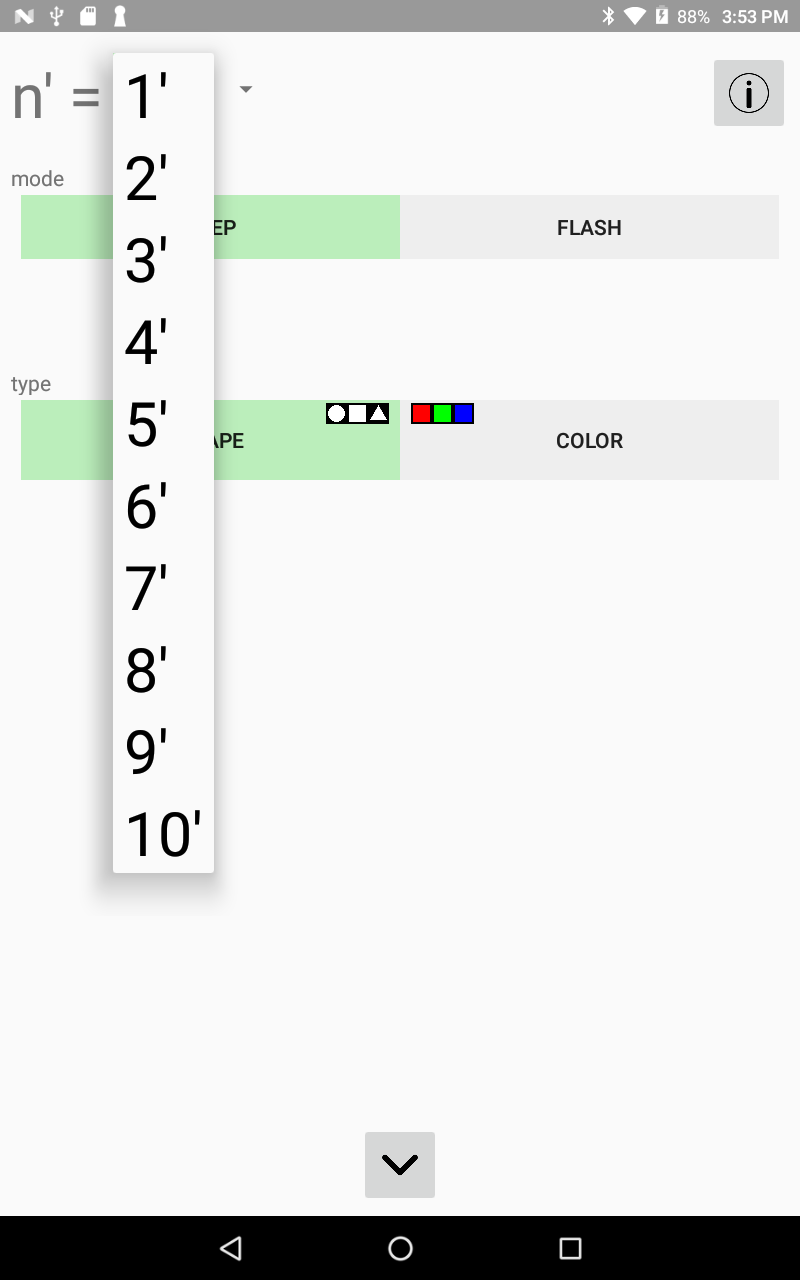
n’ can be set from 1’back to 10’back. Settings are made from the spinner (1′ to 10′ is displayed).
n’back
Tap the number key matches the one from n steps earlier in the sequence.
In 1’back
1 task1: count & memorize
2 task2: count & memorize
3 keyboard: answer for task1
4 task3: count & memorize
5 keyboard: answer for task2
6 task4: count & memorize
:
In 2’back
1 task1: count & memorize
2 task2: count & memorize
3 task3: count & memorize
4 keyboard: answer for task1
5 task4: count & memorize
6 keyboard: answer for task2
7 task5: count & memorize
:
Mode
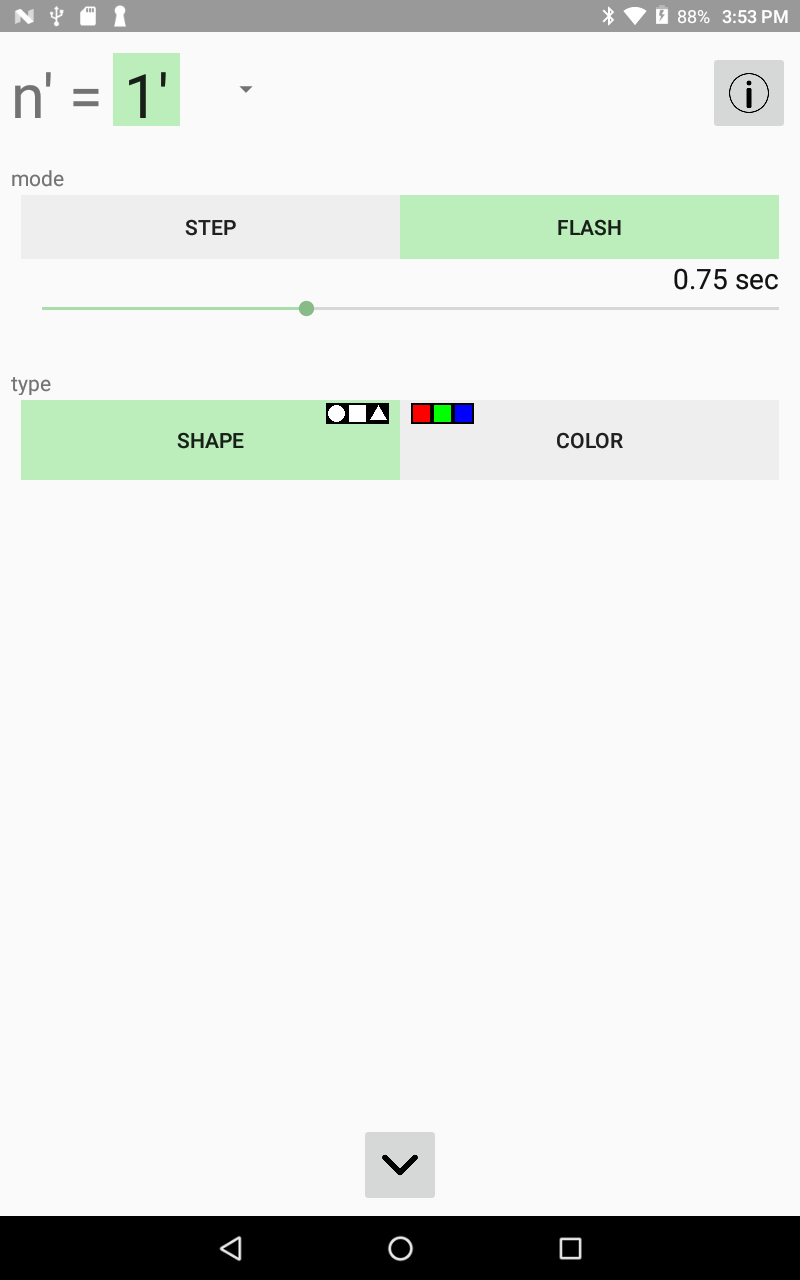
Select the mode from step mode and flash mode.
In step mode, tap the play button to move to the next task.
In flash mode, the task with the set flash time is displayed, and the task automatically moves to the next task.
Type
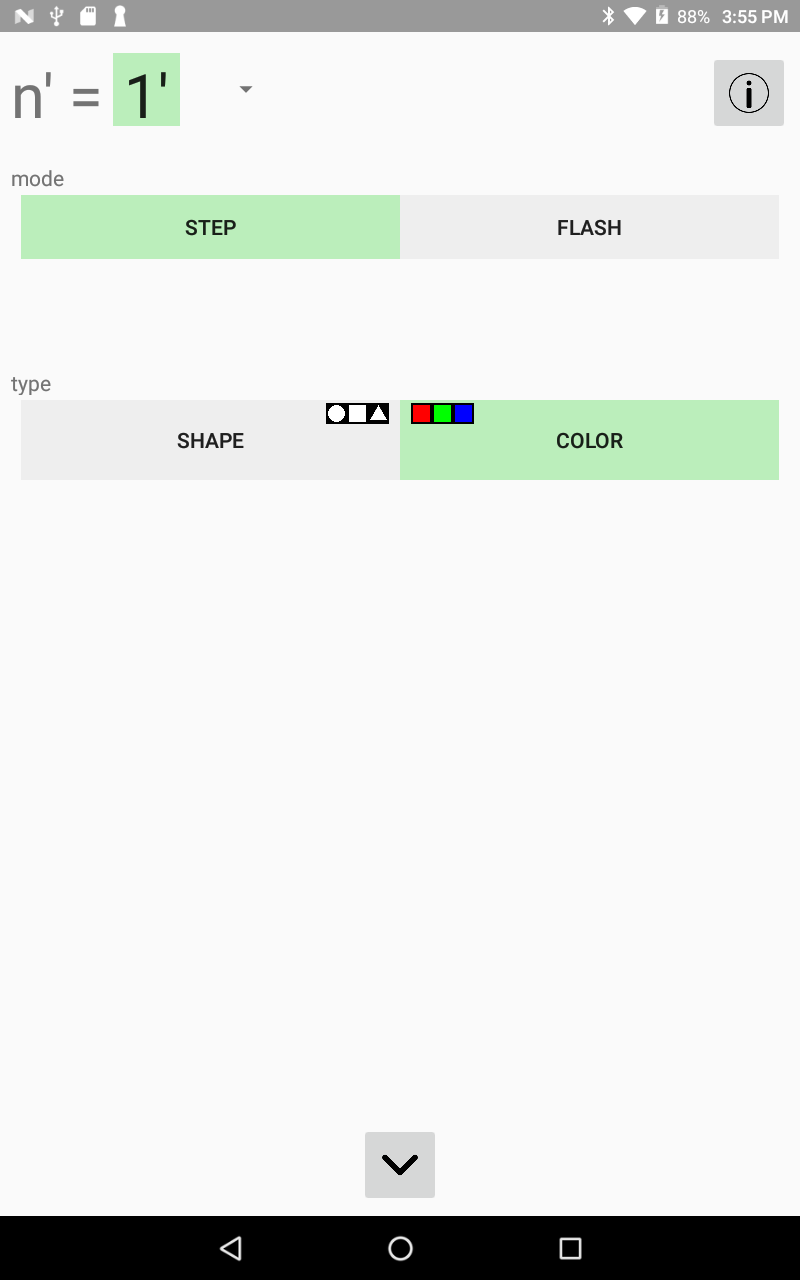
Select the type from shape and color.
In the case of shape type, shapes such as circle, square, and triangle are specified. You will count that number.
In the case of color type, colors such as red, green, and blue are specified. You will count that number.
【Play】
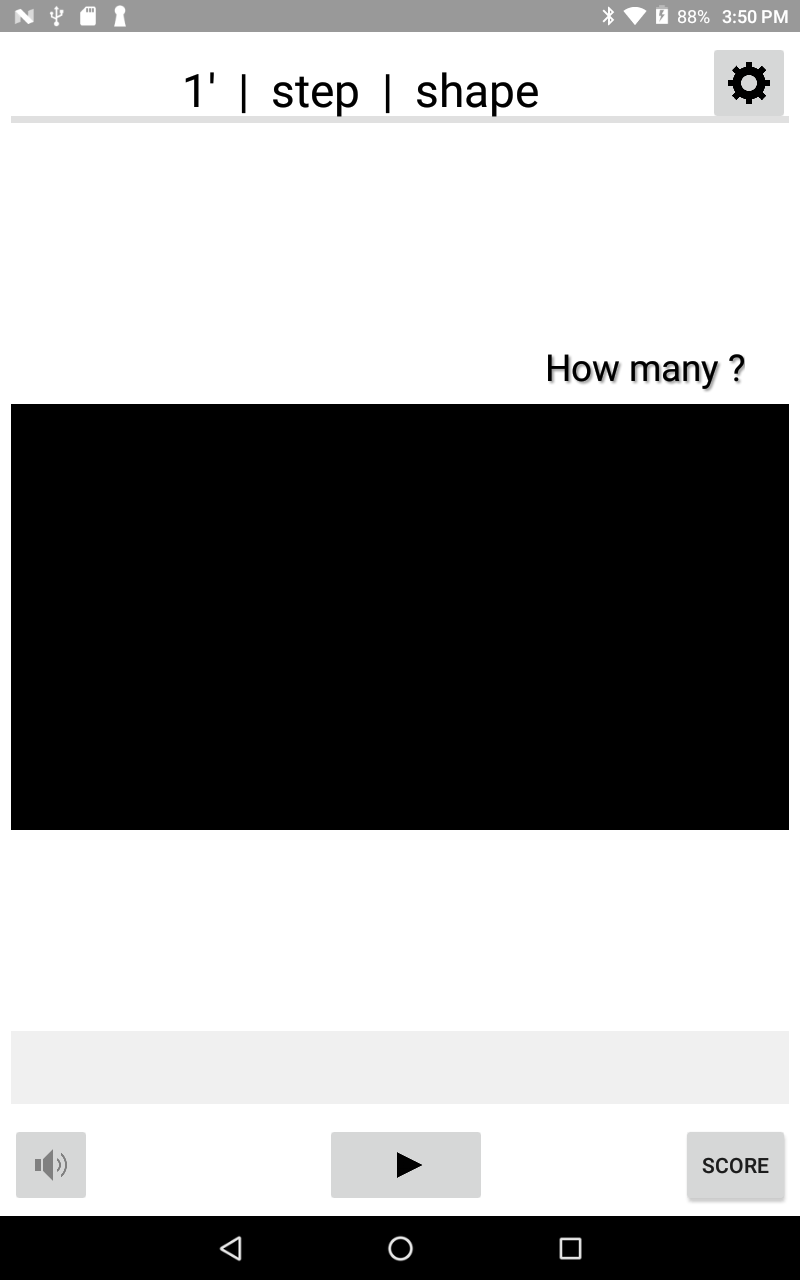
(play screen)
Start by tapping the ▶ button (play button) at the bottom center of the startup screen.
When the keyboard appears, answer the result of the task n’ times ago. The task is to count the number of specific shapes.
The operation changes depending on the settings. The settings are displayed at the top of the play screen, such as “1′ | step | shape”.
e.g. 1′ | step | shape
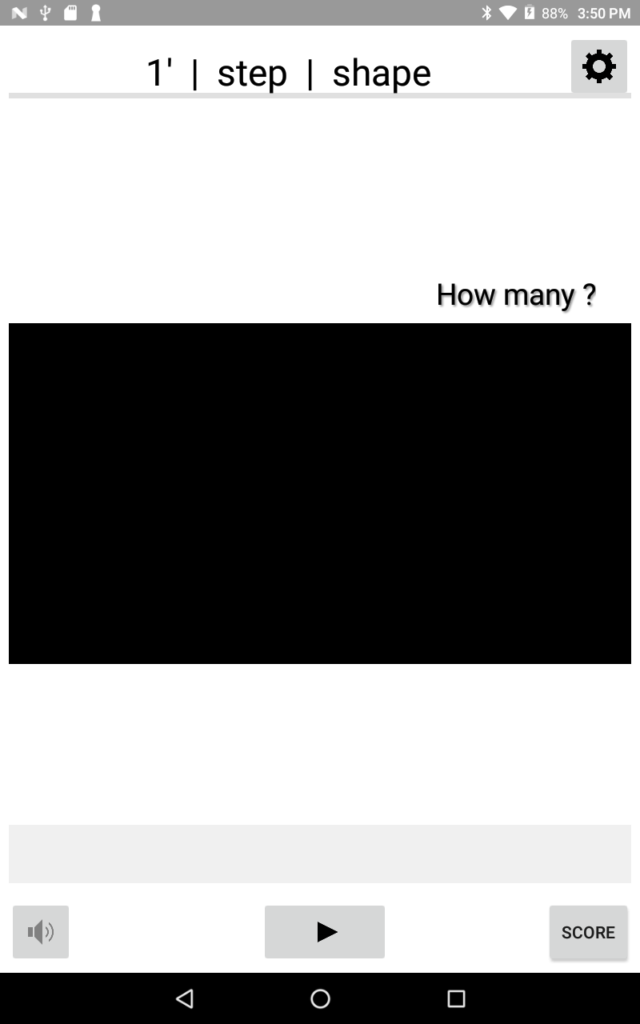
tap ▶︎button
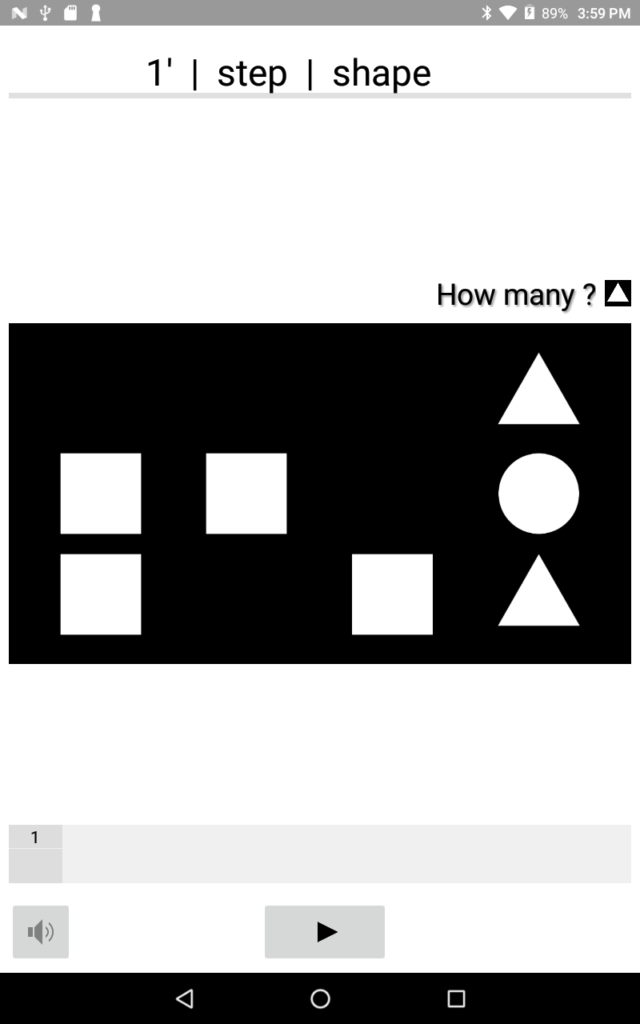
count △
tap ▶︎button
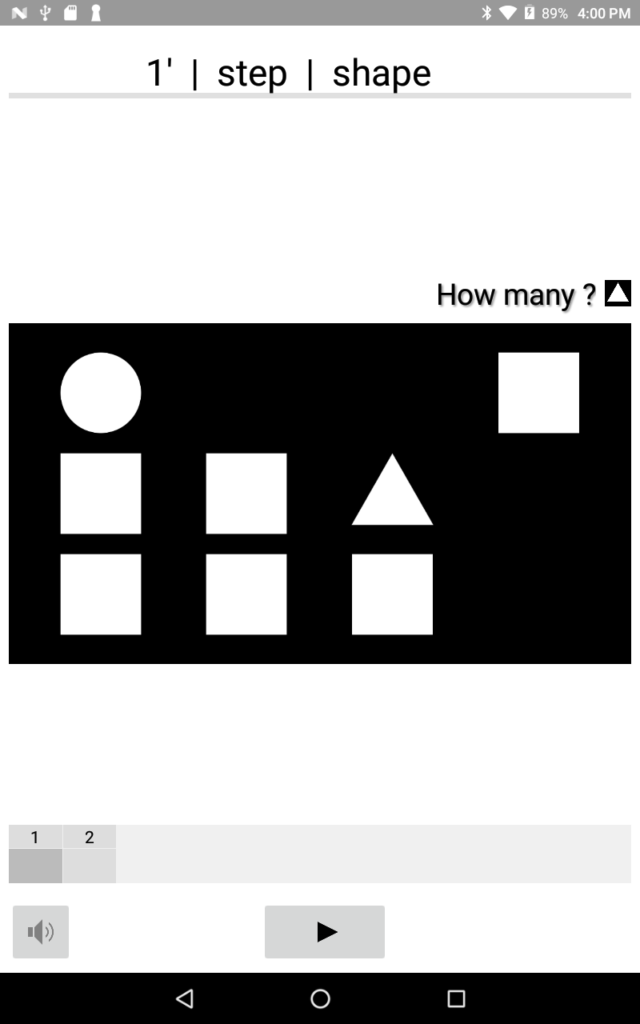
count △
tap ▶︎button
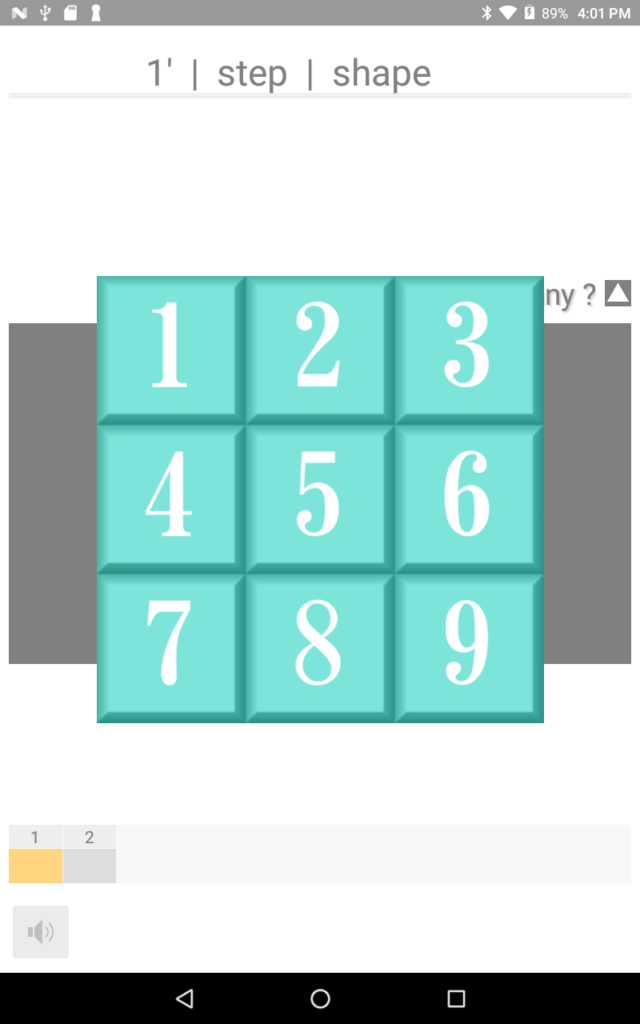
tap “2”
correct
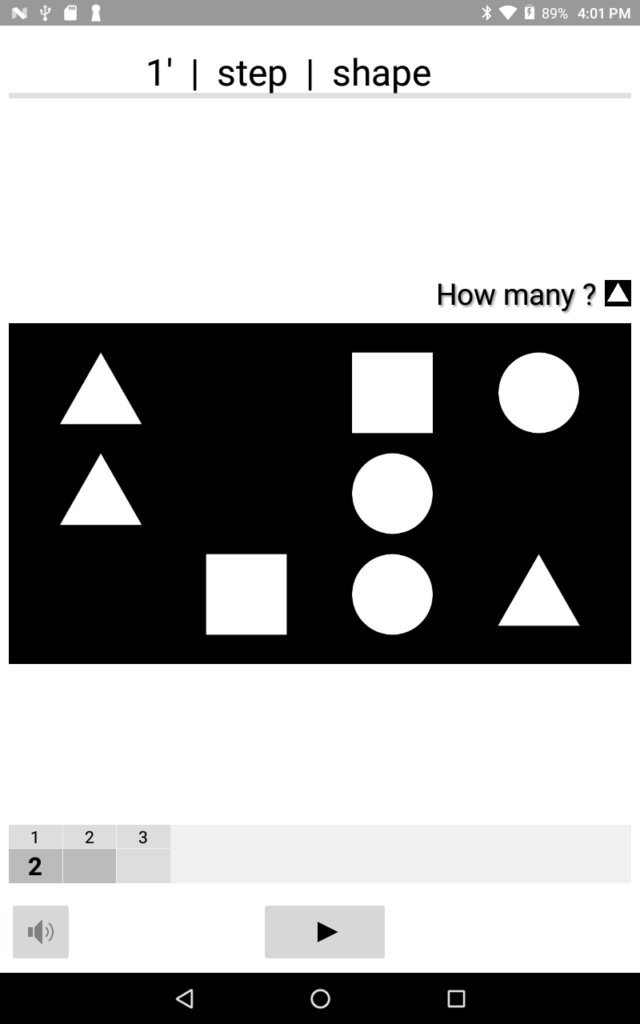
count △
tap ▶︎button
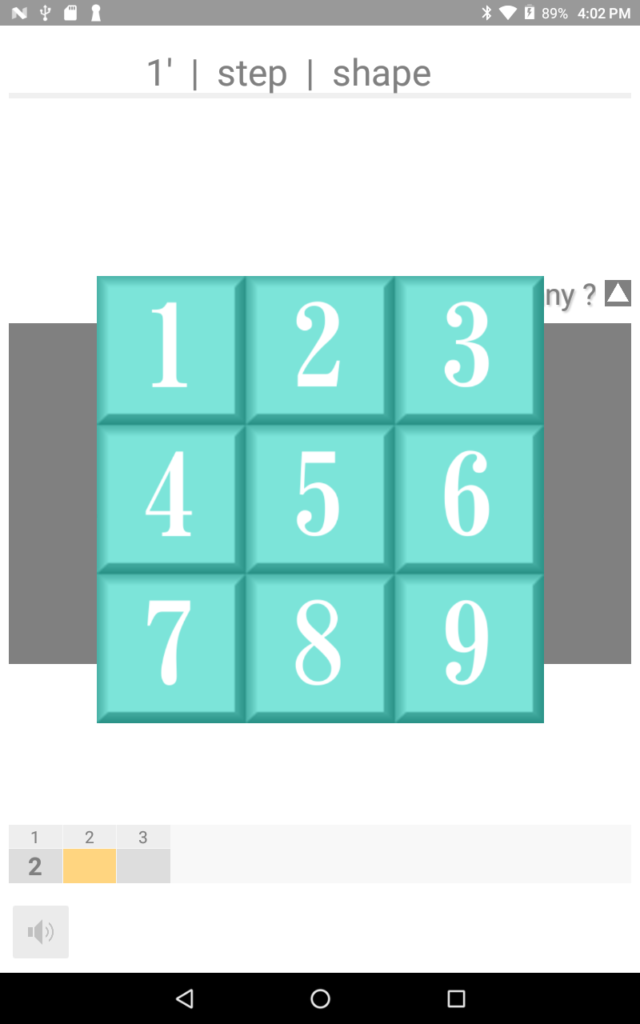
tap “3”
incorrect
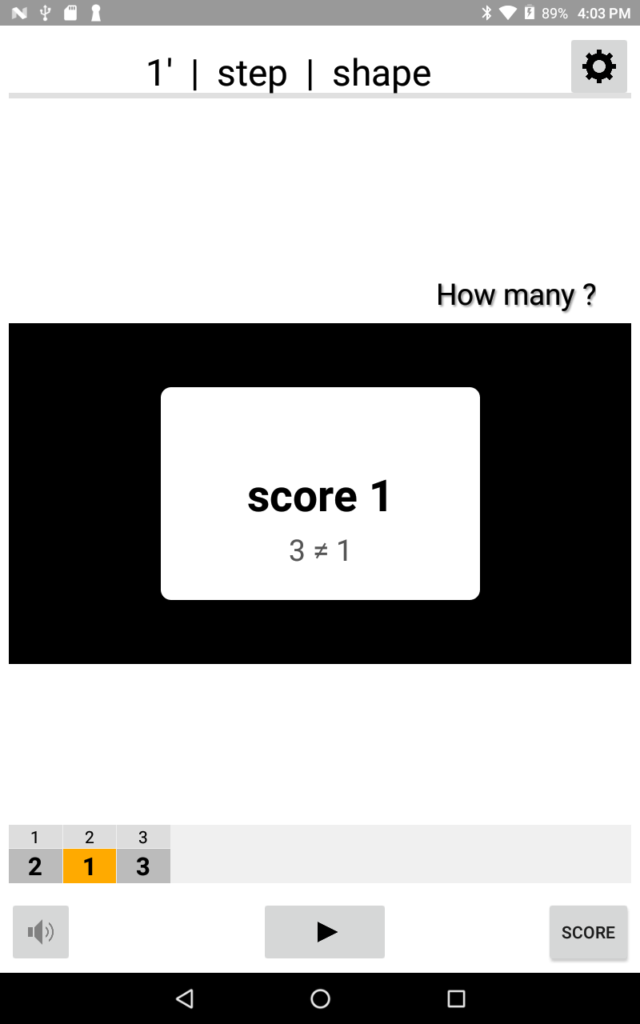
e.g. 1′ | step | color
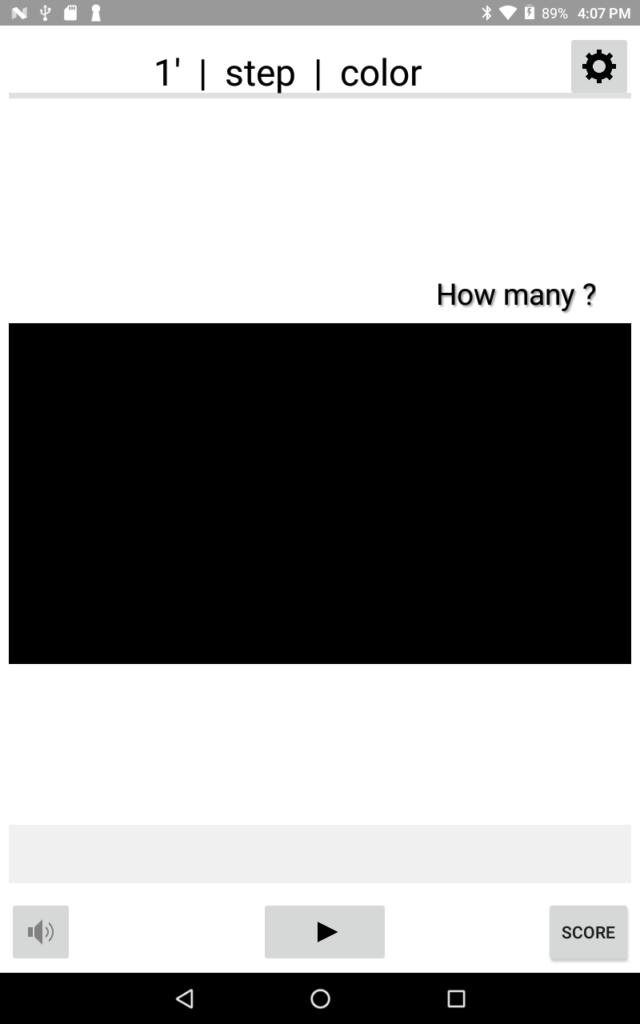
tap ▶︎button
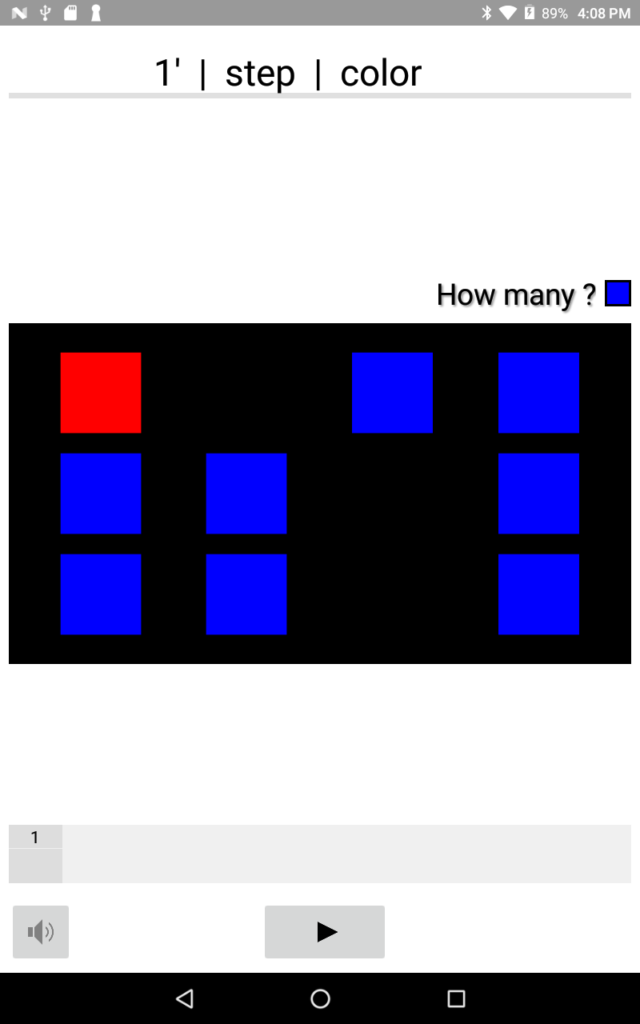
count Blue
tap ▶︎button
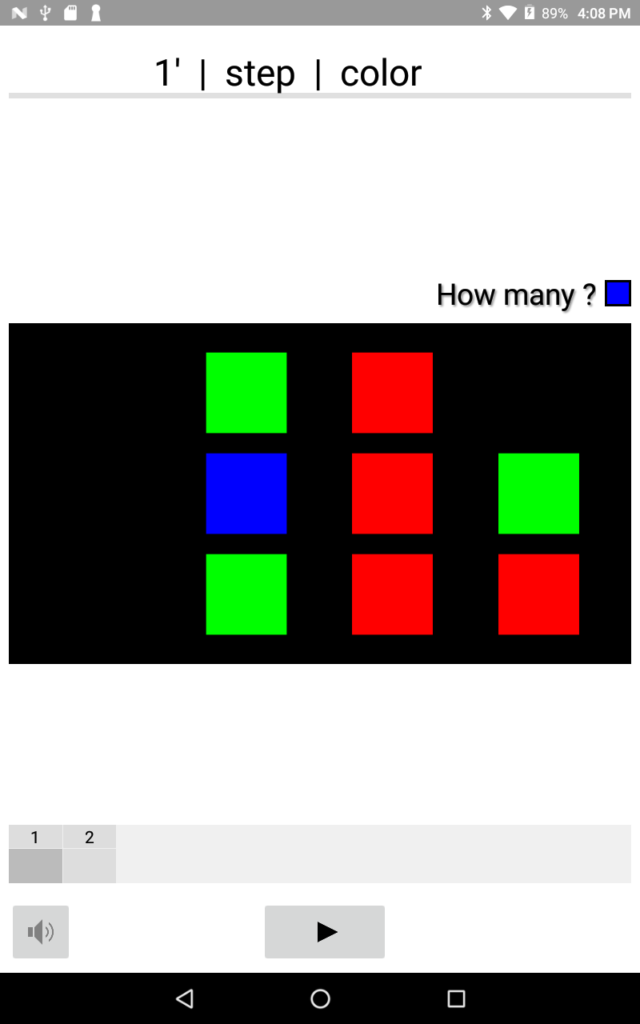
count Blue
tap ▶︎button
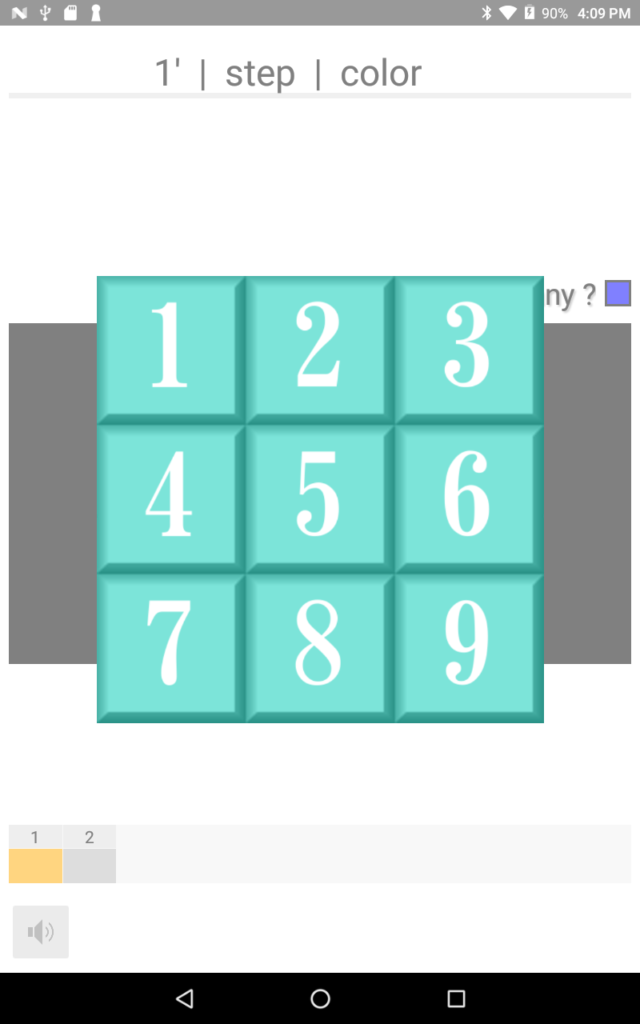
tap “8”
correct
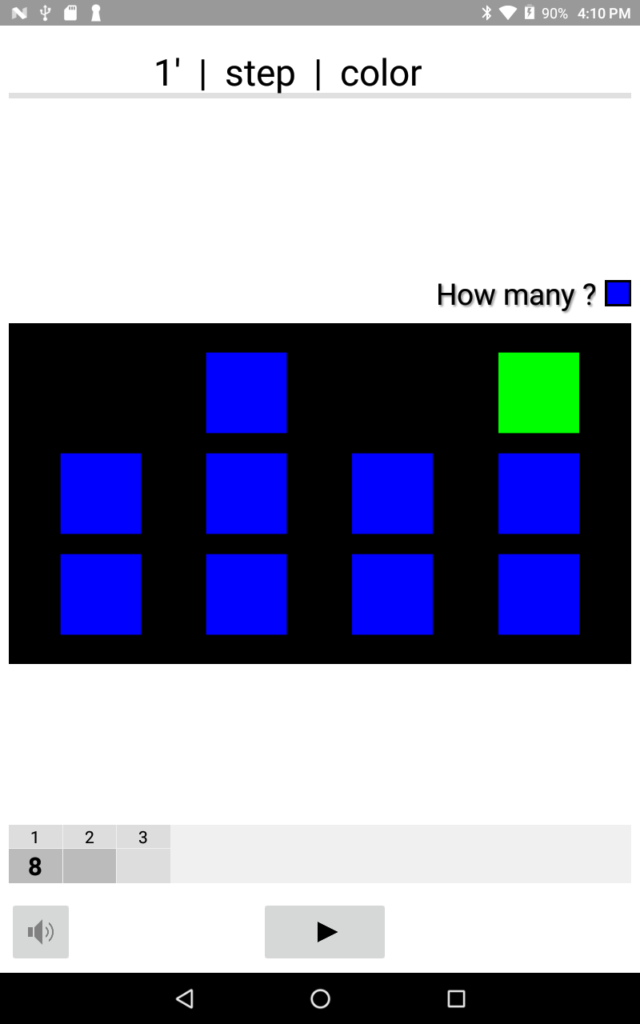
count Blue
tap ▶︎button
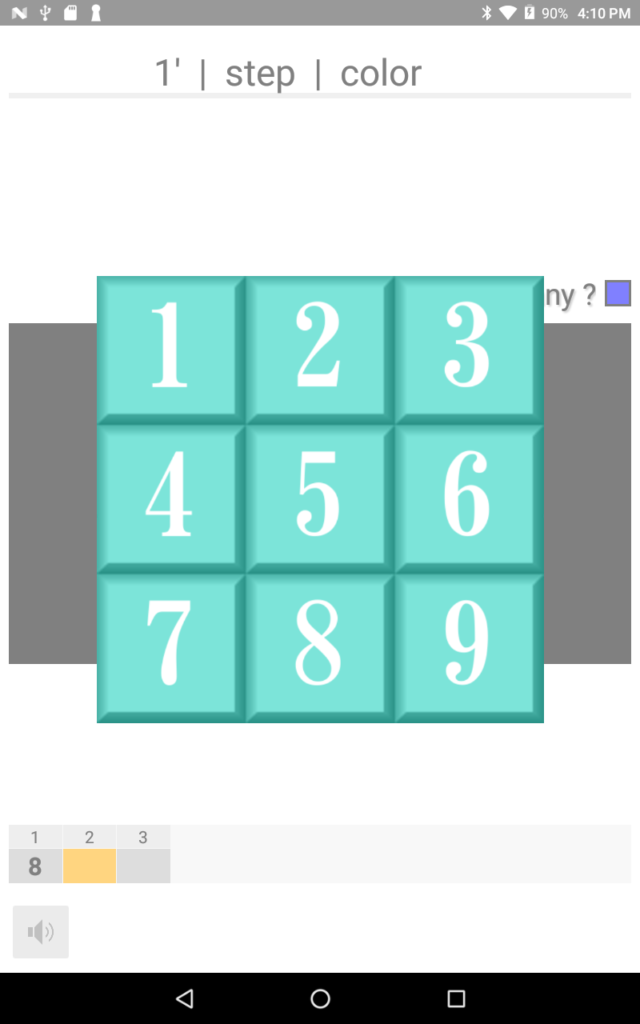
tap “9”
incorrect
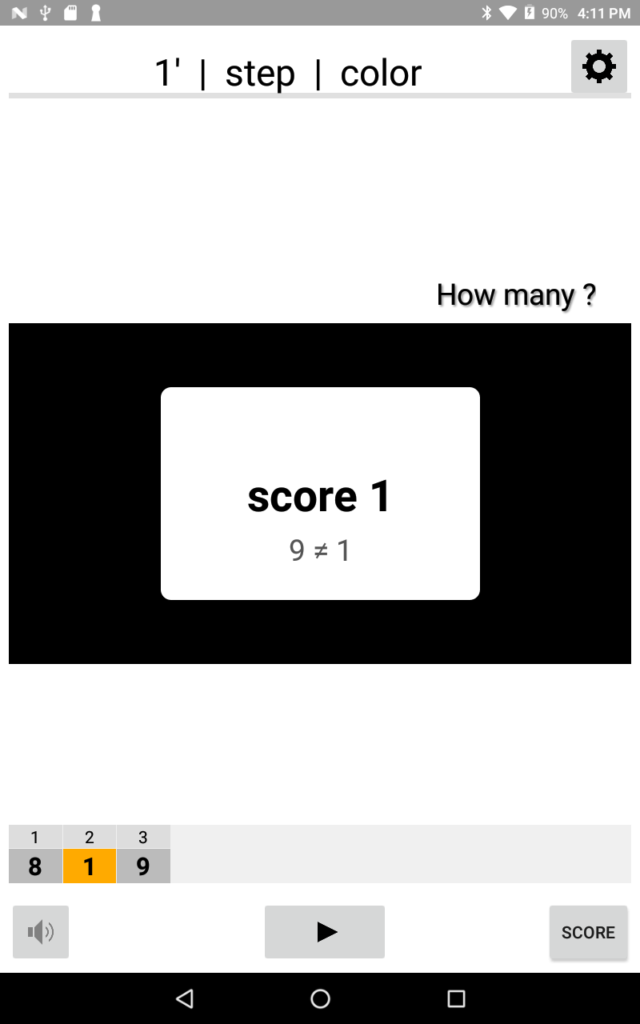
e.g. 1′ | flash | color
In flash mode, it will proceed automatically after the start until the keyboard is displayed. Tasks are displayed only for the set flash time [sec].
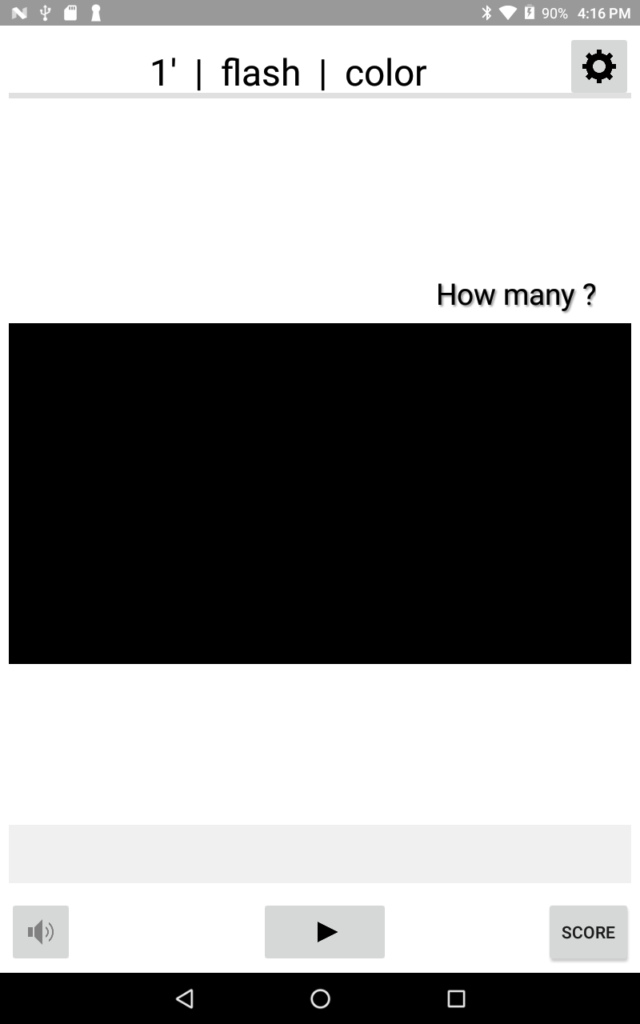
tap ▶︎button
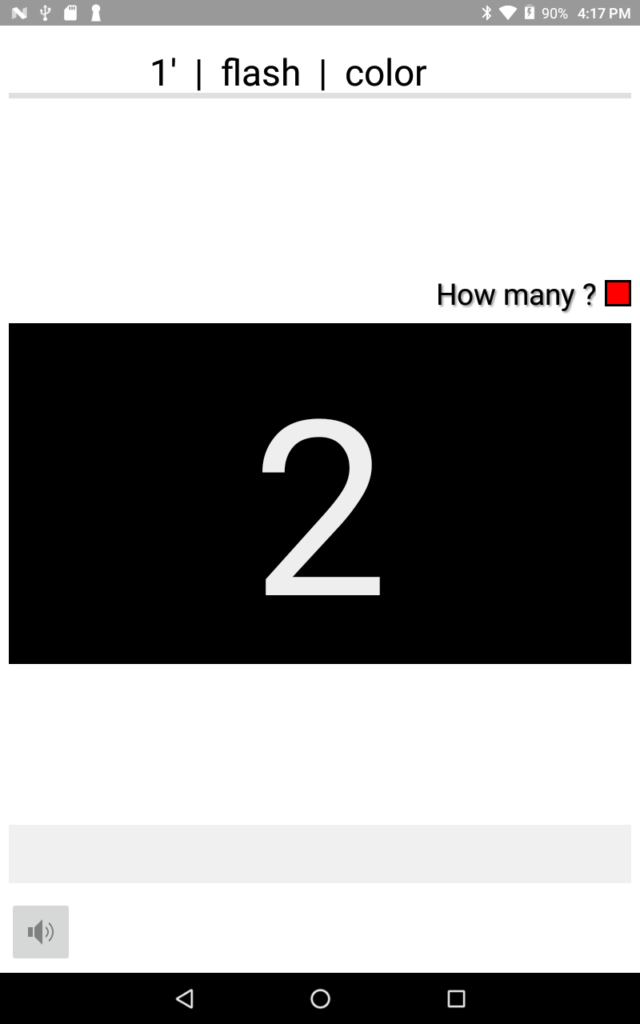
3 → 2 → 1
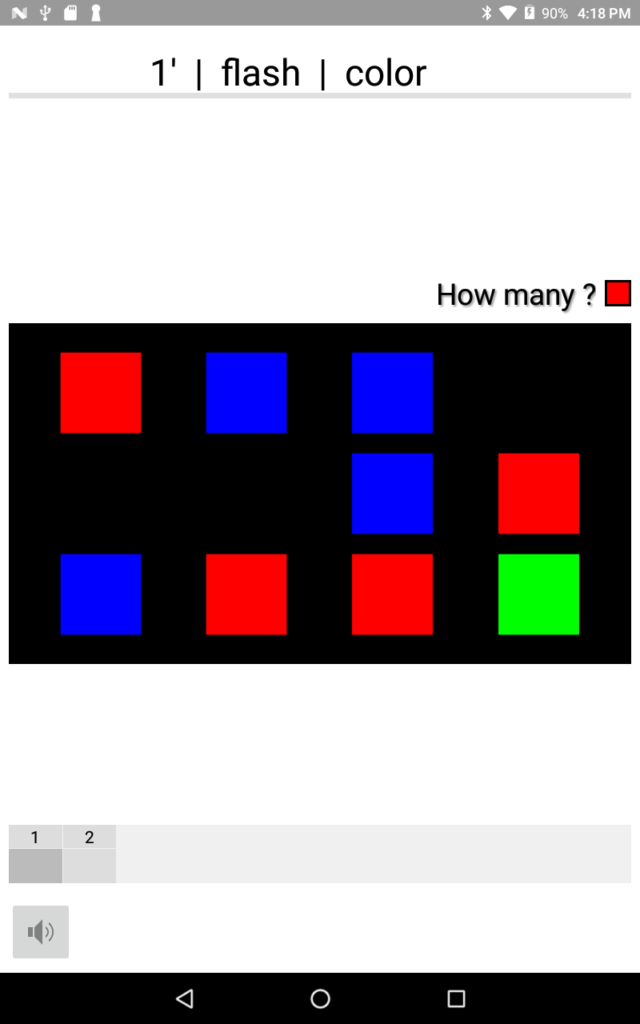
flash
count Red
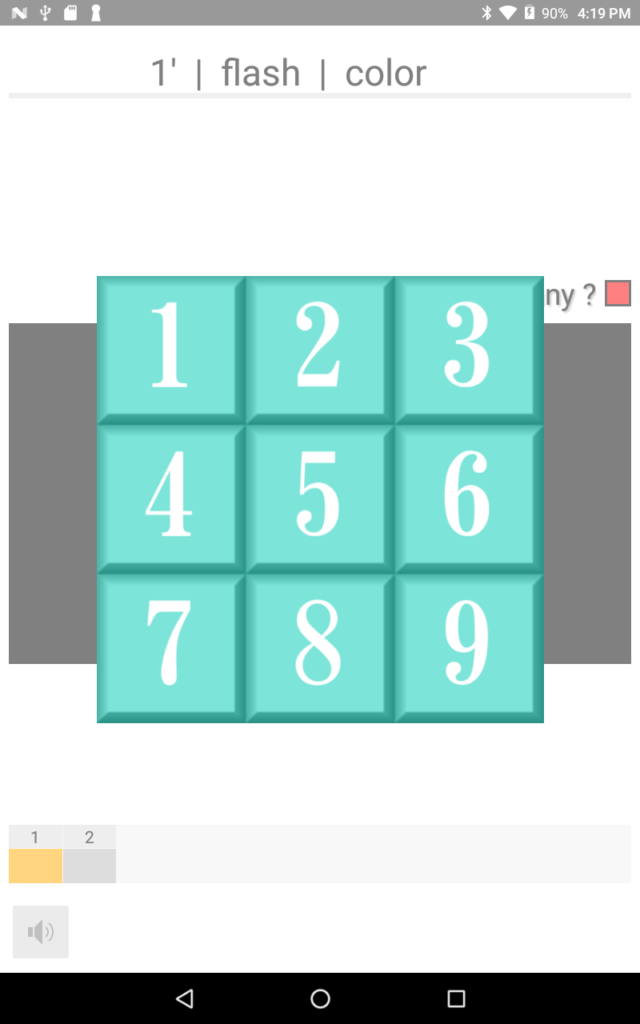
answer
・・・・・・・・
【Score】
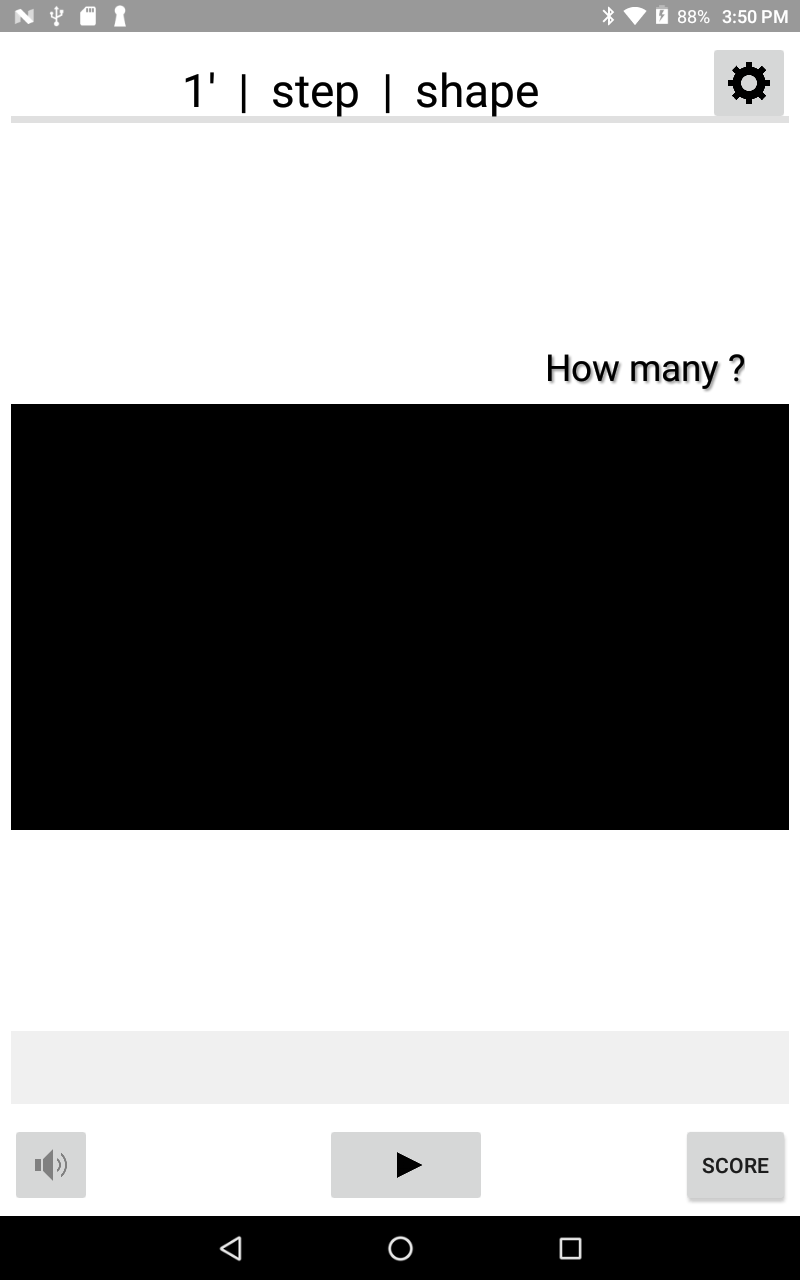
(play screen)
The score screen can be opened by tapping the “SCORE” button at the bottom right of the startup screen.
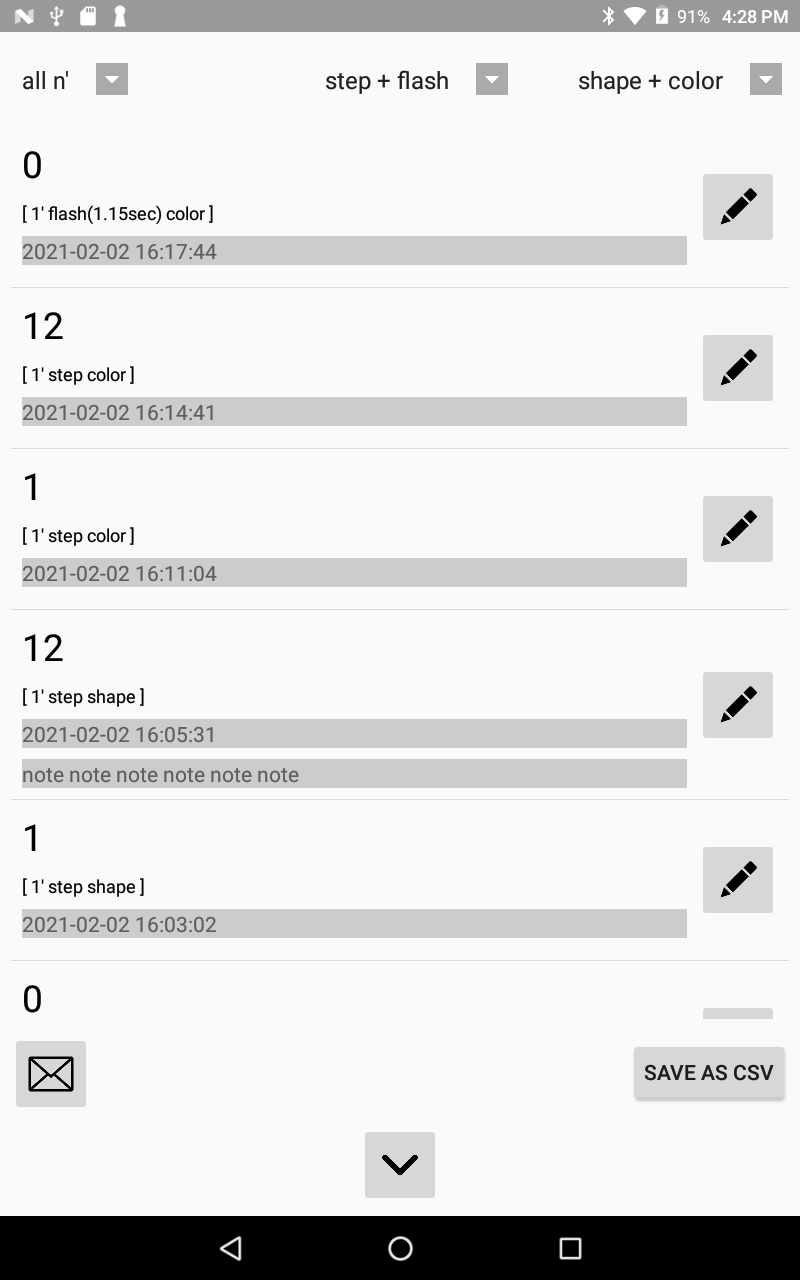
Filter
The score display can be filtered from the spinner at the top.
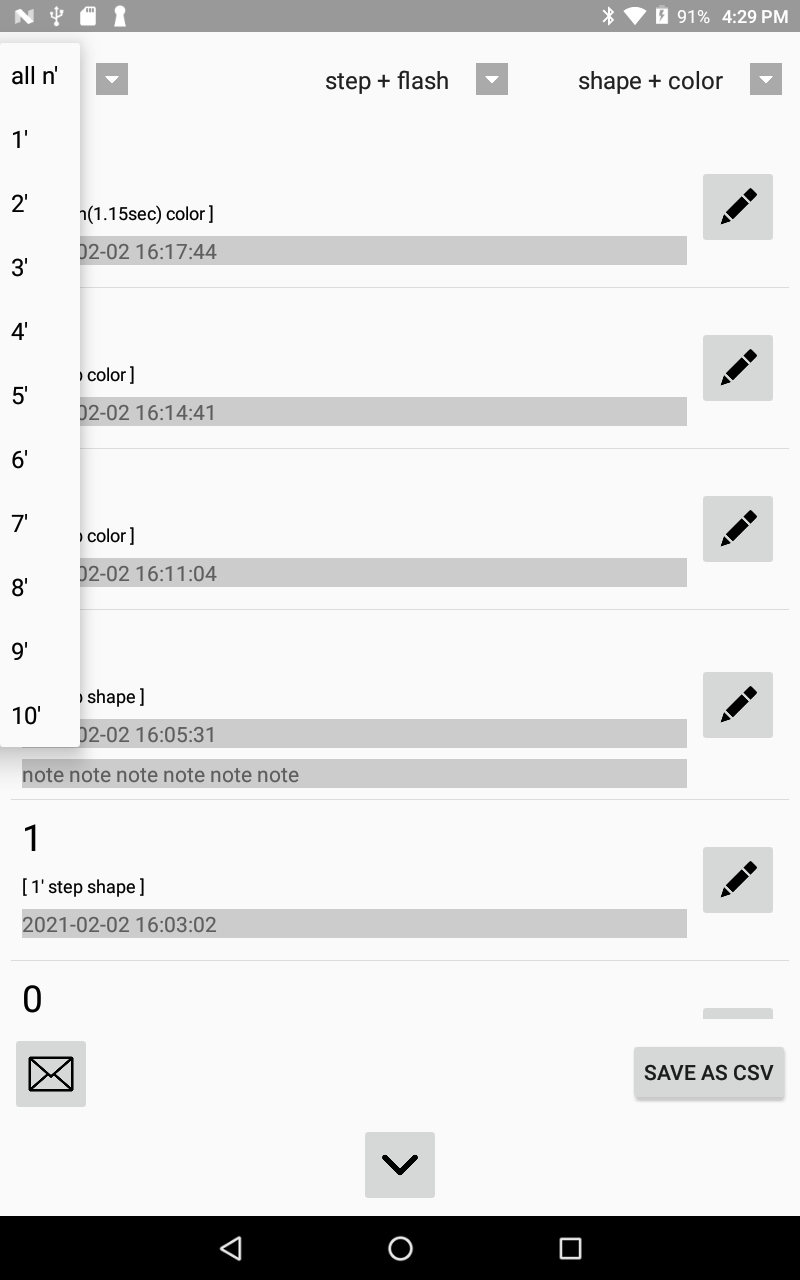
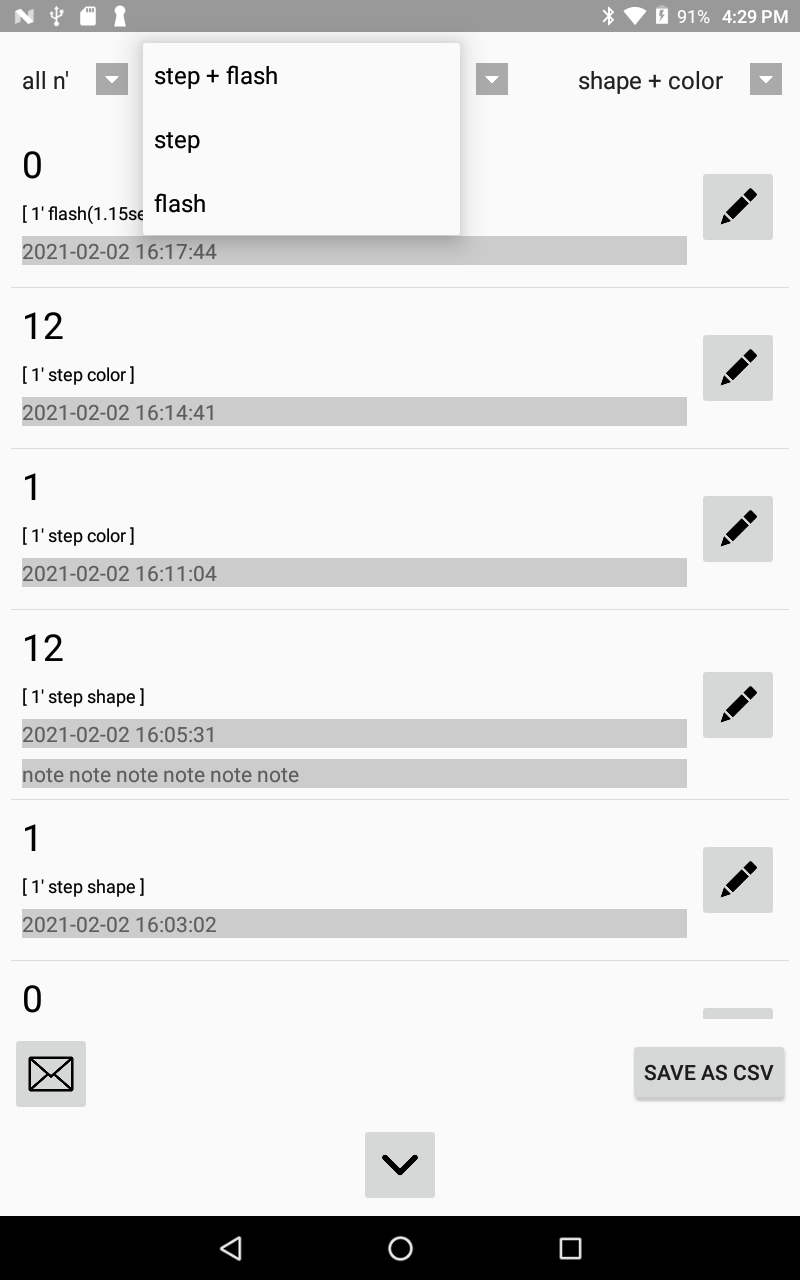
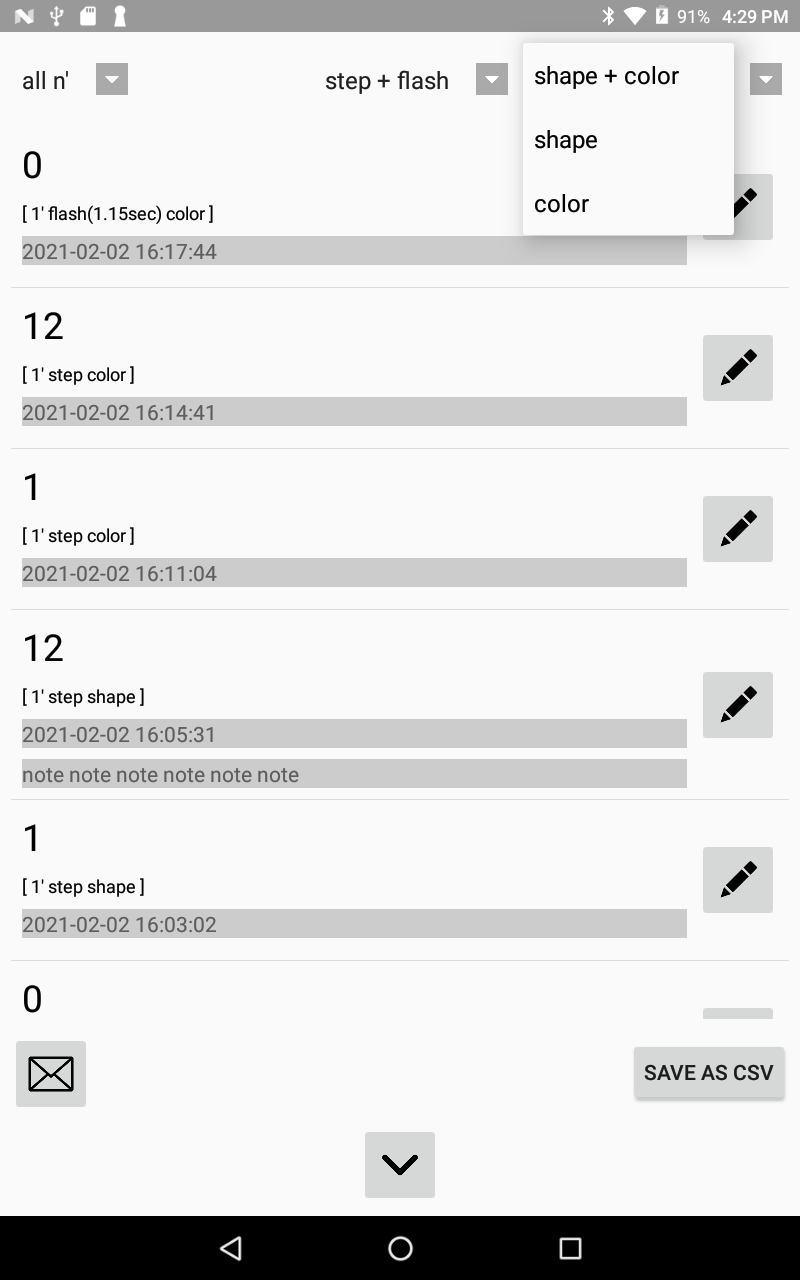
Delete
To delete a score, tap the edit button (pencil button) at the right end of the score row and select “delete”.
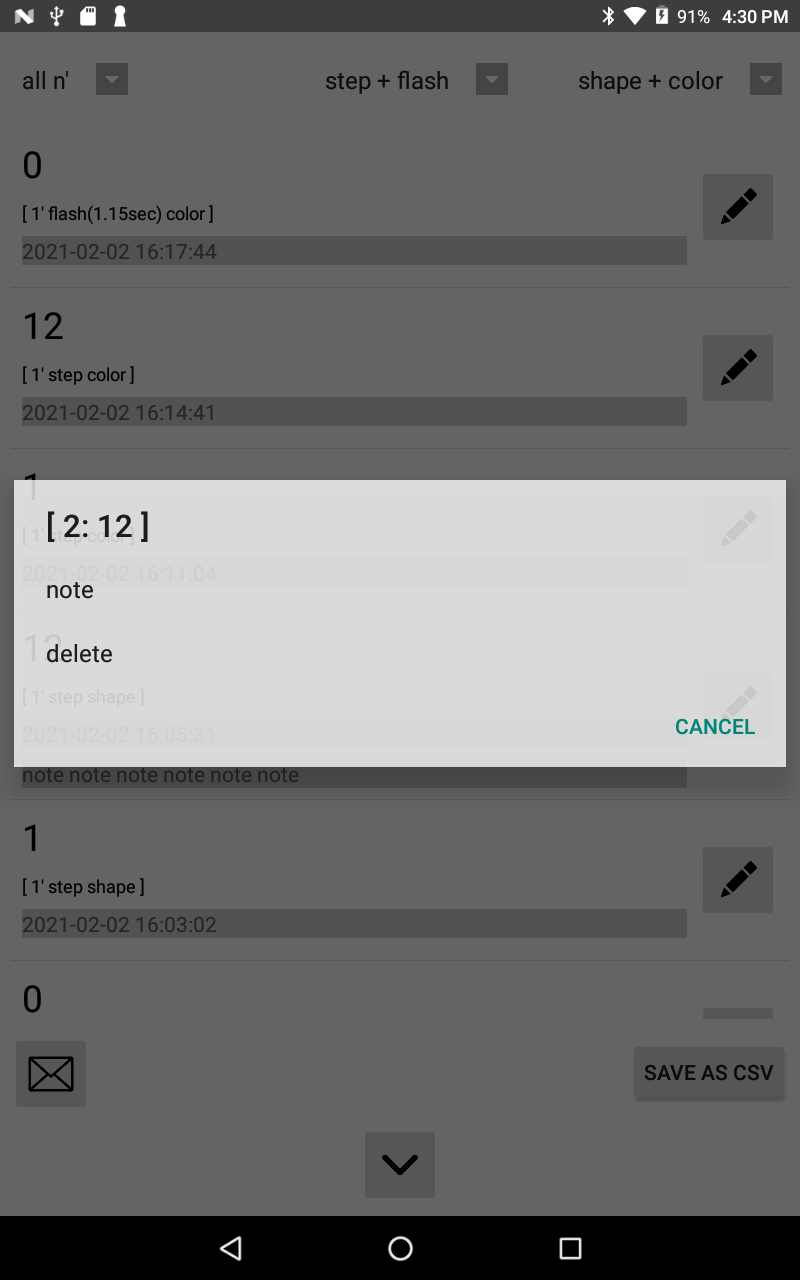
[2:12] indicates that it is the second row and that the score is 12.
Note
To add a note to the score, tap the edit button (pencil button) at the right end of the score row and select “note”.
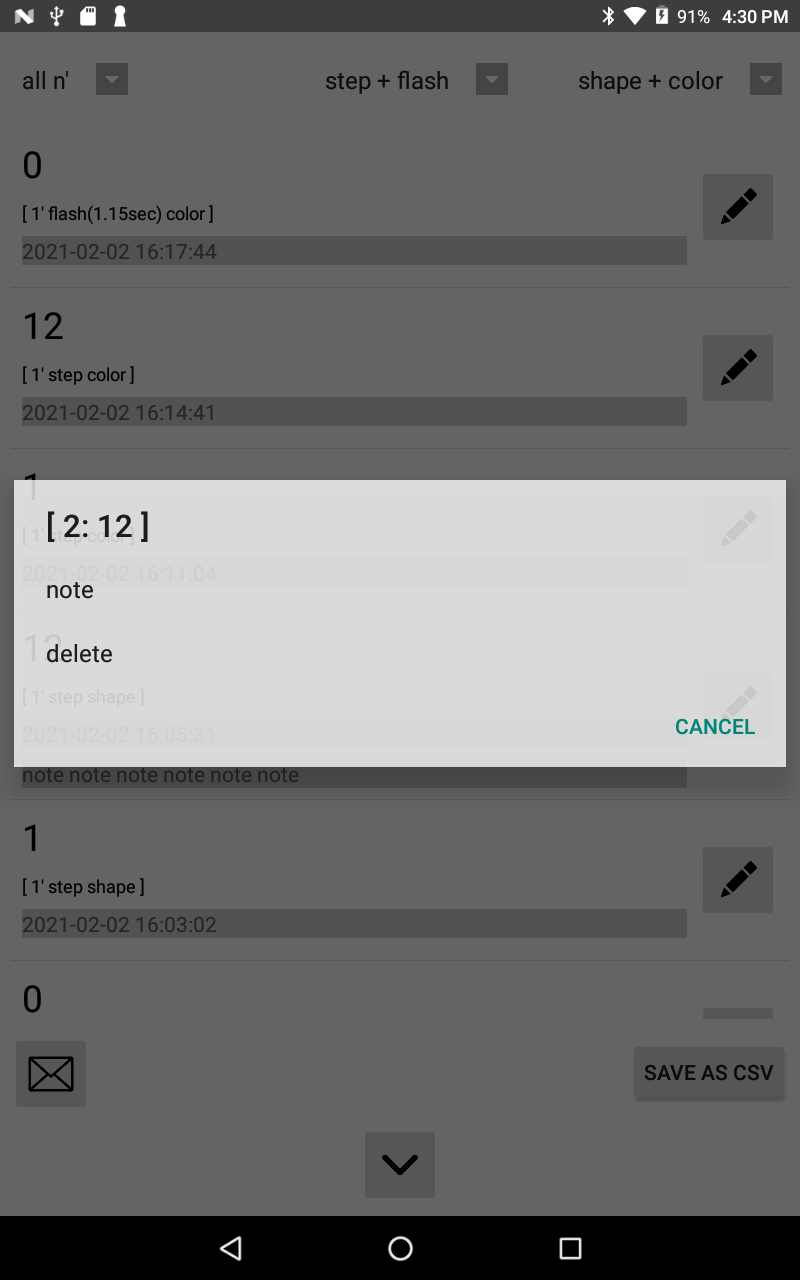
[2:12] indicates that it is the second row and that the score is 12.
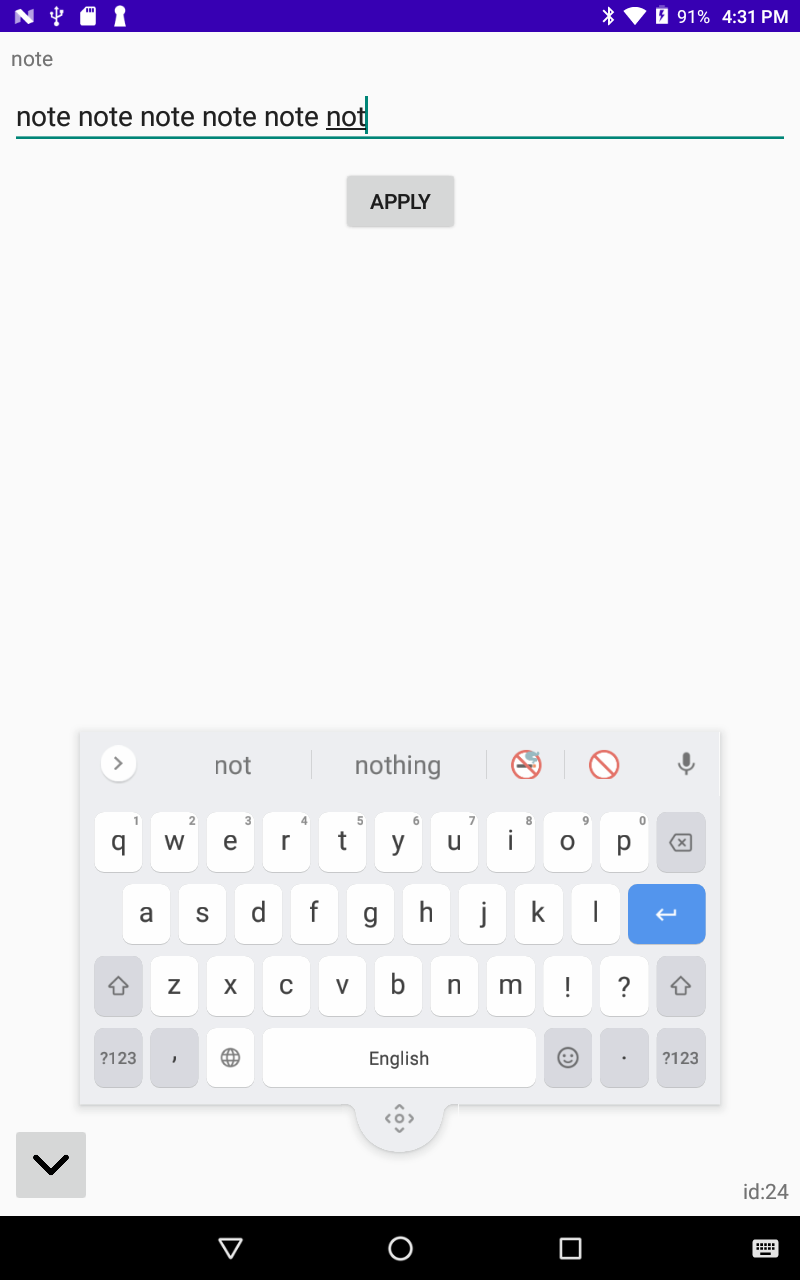
A note is added or updated by tapping the “APPLY” button.
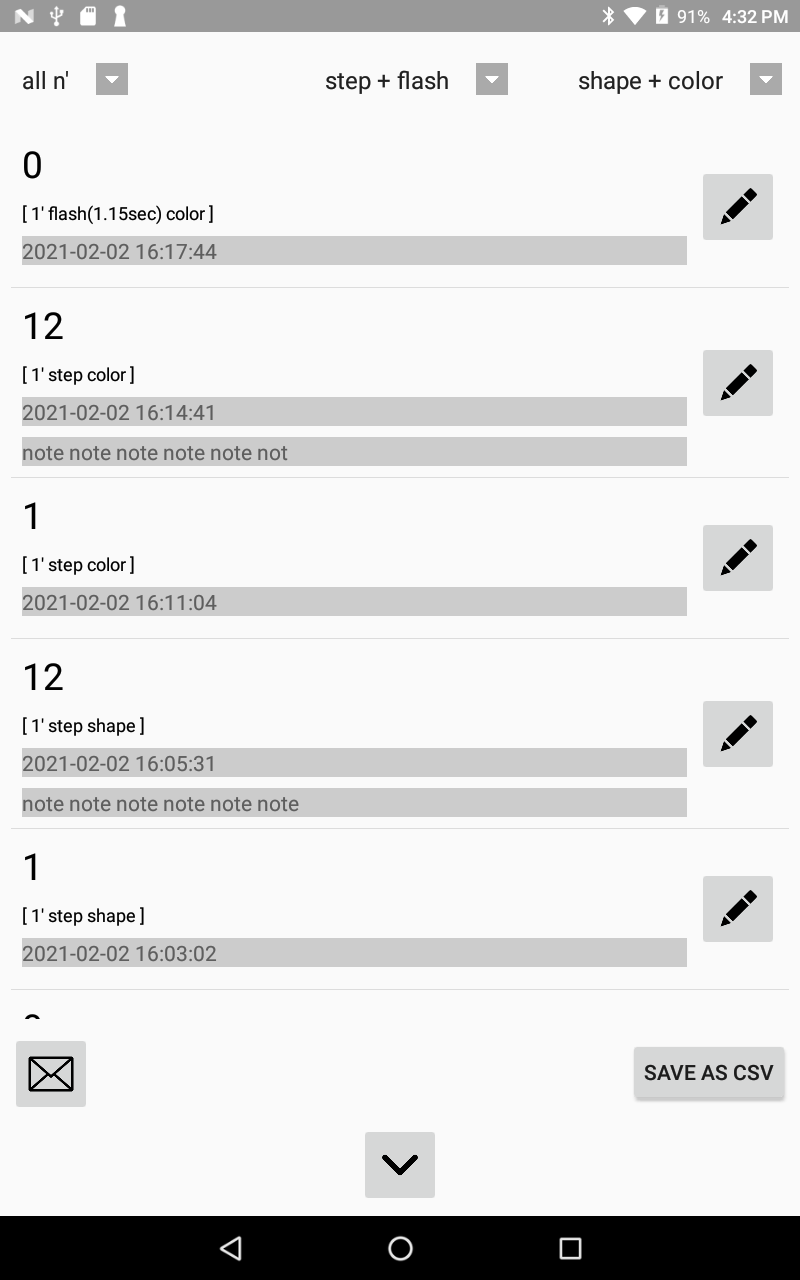
Output as CSV
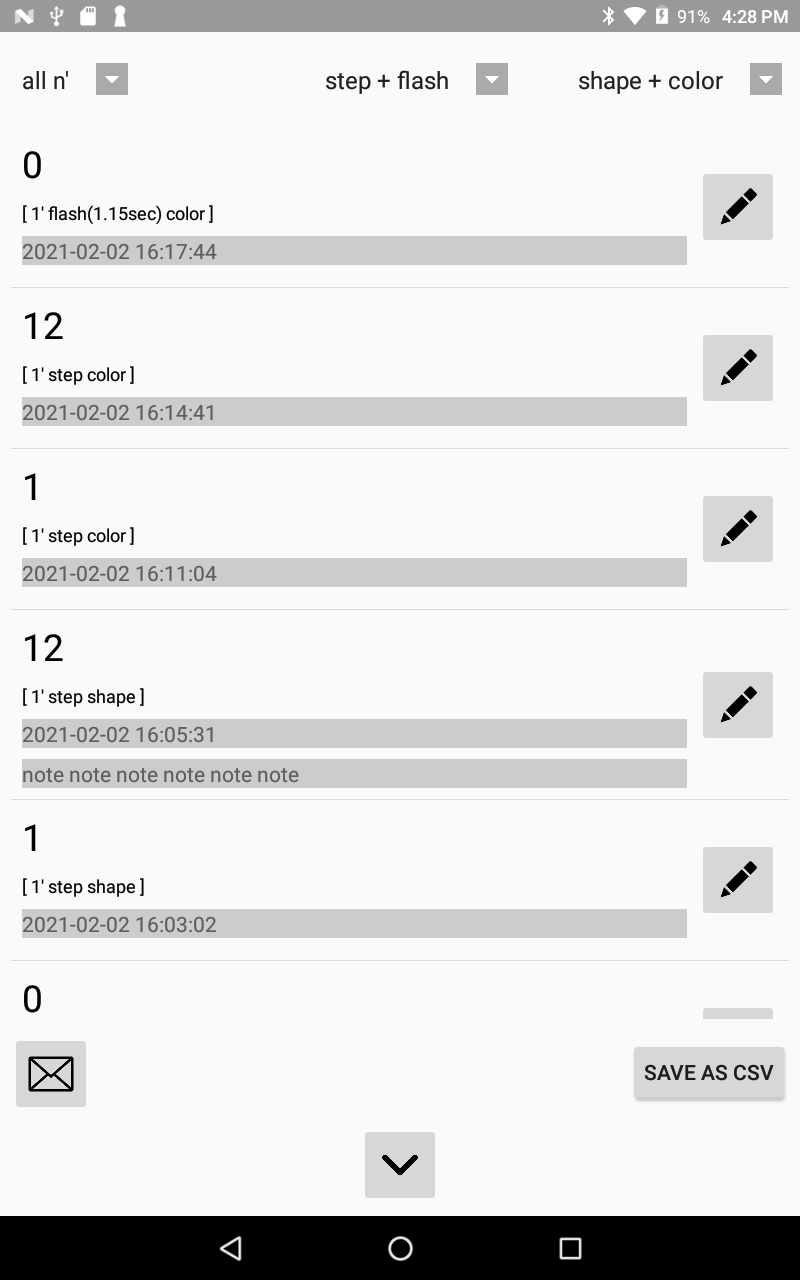
To output the score as a CSV file, tap the “SAVE AS CSV” button at the bottom right of the score screen.
To send an email with the score CSV file attached, tap the email button at the bottom left of the score screen.
【Other】
Sound Effect On / Off
Sound effects (task display, keyboard display, end of play) are turned on and off with the speaker button at the bottom left of the startup screen.
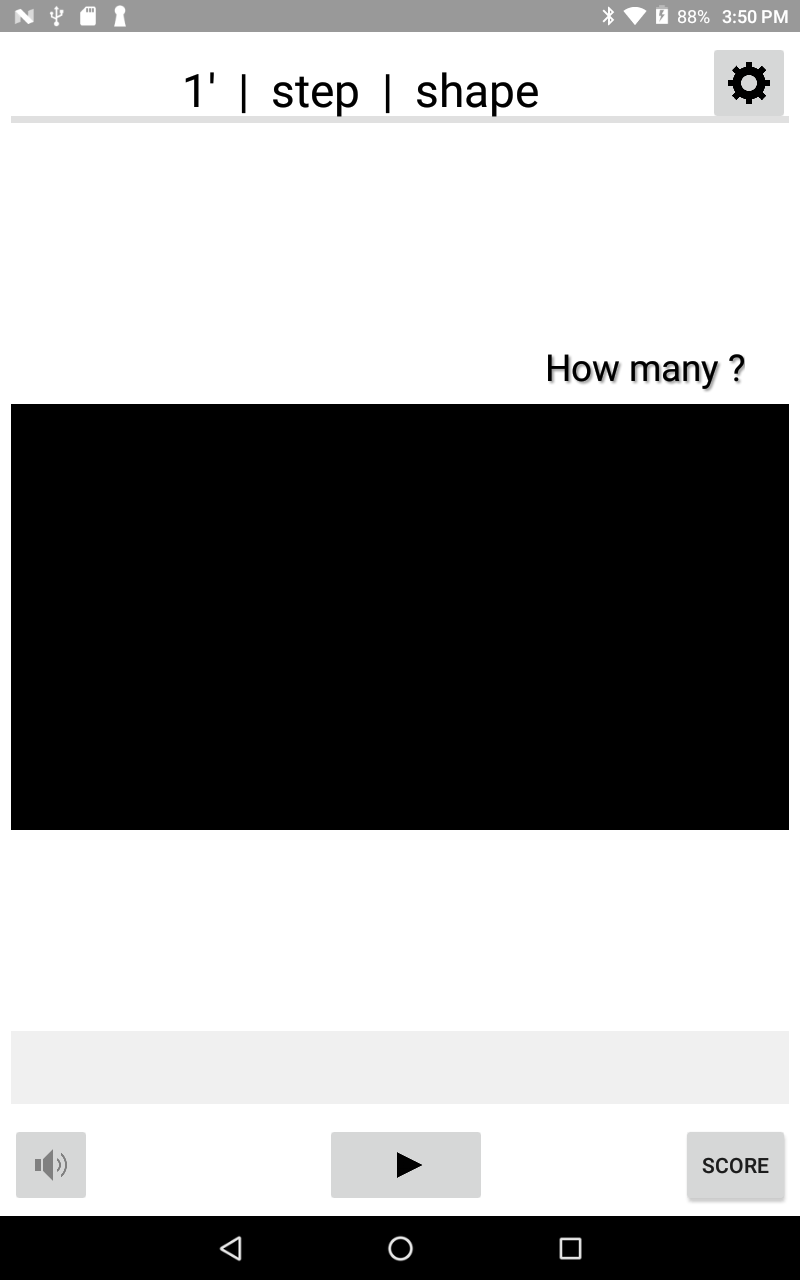
(play screen)
sound on
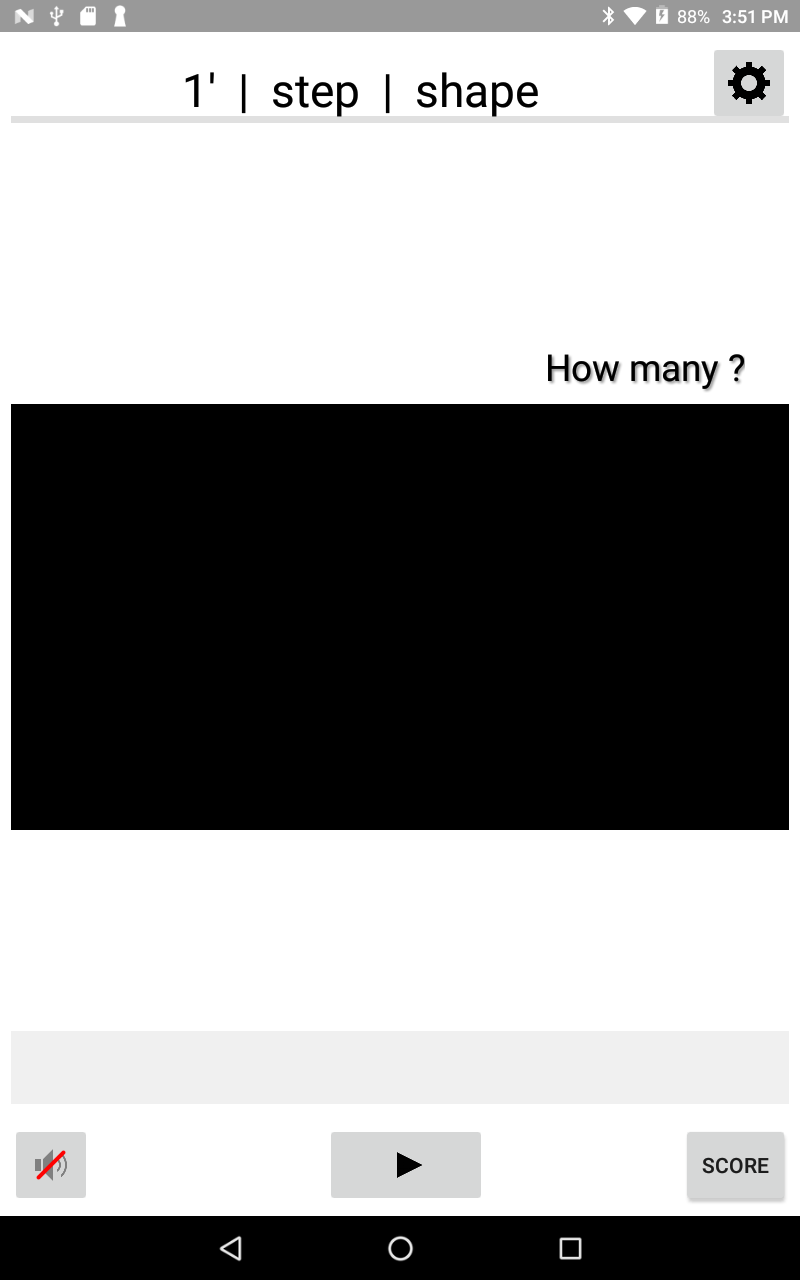
(play screen)
sound off
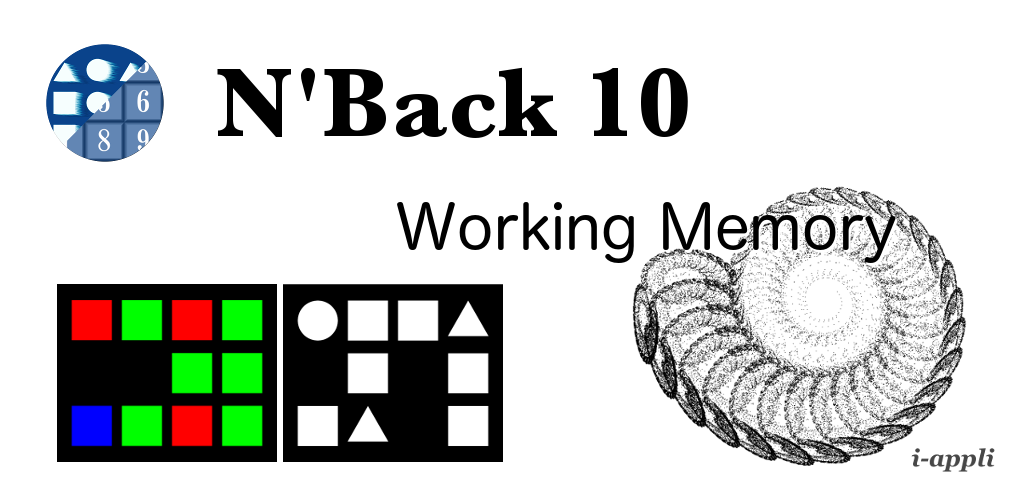

4件のコメント
コメントは受け付けていません。