◆What is the Stroop effect?
Stroop effect(from WIKIPEDIA in 2011.01.21)
In psychology, the Stroop effect is a demonstration of the reaction time of a task.
When the name of a color (e.g., “blue,” “green,” or “red”) is printed in a color not denoted by the name (e.g., the word “red” printed in blue ink instead of red ink), naming the color of the word takes longer and is more prone to errors than when the color of the ink matches the name of the color.
◆Android app “Stroop Effect”
“Stroop Effect” is an android app that allows you to experience the Stroop effect. It is available for android 6.0 and later devices.
For iOS (iPad and iPhone with iOS 9.3 or higher), please see this site.
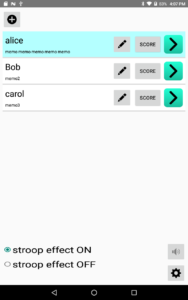
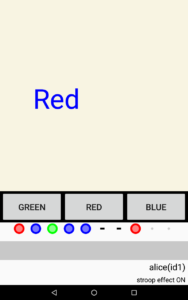
10 questions will be asked in succession.
Whether the answer is correct or incorrect and the response time are recorded for each question, and this result can be viewed on the score screen and can also be output as CSV text.
Response time is the time between when the text is displayed and when someone taps the answer button.
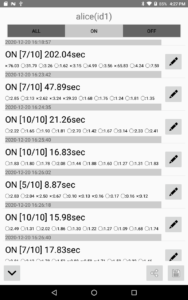

◆How to use the “Stroop Effect”
【Play】
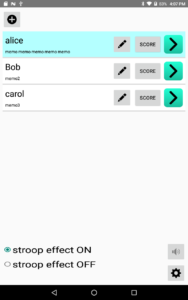
Tap the right angle bracket button at the right end of the corresponding player to display the “Play screen”.
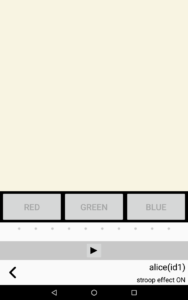
Tap the play button below the red, blue and green answer buttons to start the countdown. After that, the first question will be displayed.
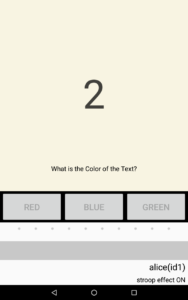
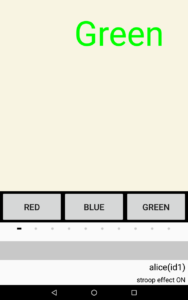
Answer the color of the text.
The order of the answer buttons changes randomly for each question.
After answering 10 questions, the play will end and the total response time will be displayed.
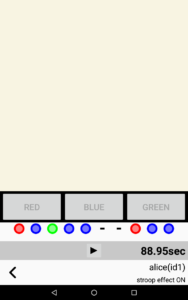
【Stroop effect on / off】
When the Stroop effect is off, red is displayed in red, blue is displayed in blue, and green is displayed in green. When the Stroop effect is on, “red” is displayed in either red, blue, or green, and the same applies to “blue” and “green”.
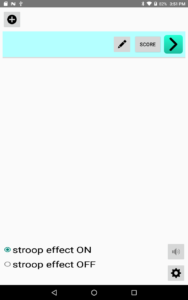
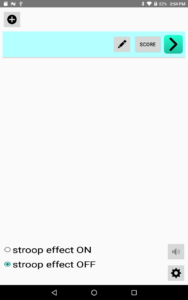
【Sound on / off】
With Sound On, the sound is emitted when the player answers and when the answer is incorrect. With Sound Off, there is no sound. You can switch the sound effect on / off with the speaker button.
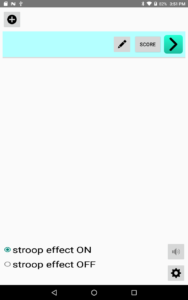
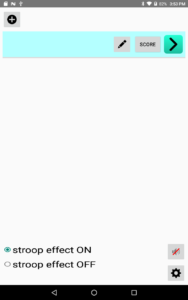
【Add / Edit / Delete / Move Player】
Add Player
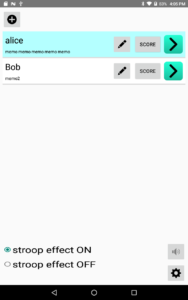
To add a player, tap the “+” button at the top left of the startup screen.
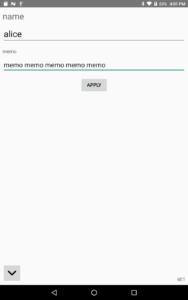
The player’s name and memo can be leave blank. If you have entered it, tap the “APPLY” button.
Tap the down arrow bracket button at the bottom left to return to the startup screen. You can see that the player row has been added.
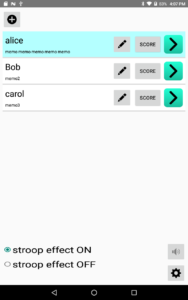
Edit Player
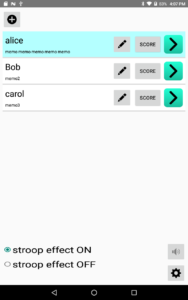
Tap the edit button (pencil button) of the target player row.
To edit the player’s name and memo, select “edit” from the pop-up that appears.
Delete Player
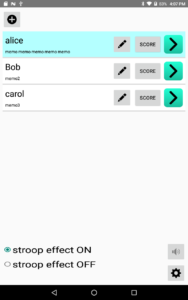
Tap the edit button (pencil button) of the target player row.
To delete a player row, select “delete” from the pop-up that appears.
The last player cannot be deleted. In the last player, “delete” is not displayed in the pop-up.
Move Player
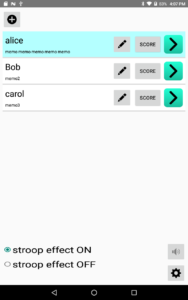
Tap the edit button (pencil button) of the target player row.
To move the player row up or down, select “move up” or “move down” from the pop-up that appears.
(For the top row, “move up” does not appear in the pop-up. Similarly, for the bottom row, “move down” does not appear in the pop-up.)
【RGB Text Settings】
The displayed RGB text such as “Red”, “Green”, and “Blue” can be changed to text such as “red”, “green”, and “blue”.
If the player’s native language is Spanish, it may be set to “Rojo”, “Verde”, or “Azul”.
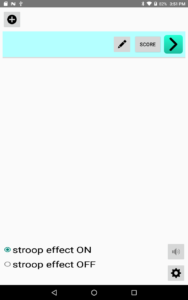
To change the RGB Text settings, tap the gear button at the bottom right of the startup screen.
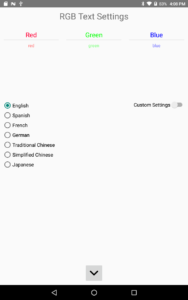
English, Spanish, French, German, Traditional Chinese, Simplified Chinese, and Japanese can be easily set by selecting the language.
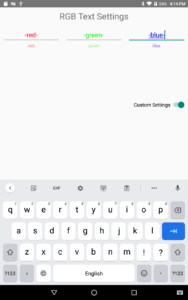
If you turn on the “Custom Settings” switch, you can set it freely from the keyboard.
(To hide the keyboard, tap somewhere in the margin.)
【Score display / Score CSV output】
Score display
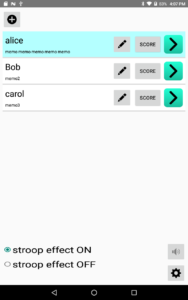
To display the score, tap the “SCORE” button in the target player row.
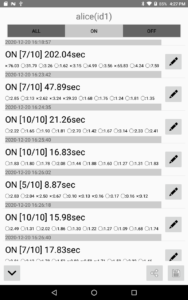
The filter of score display is selected with the “ALL / ON / OFF” selector at the top.
ON: Displays the score when the Stroop effect is on.
OFF: Displays the score when the Stroop effect is off.
ALL: Shows all scores.
*Score display 1st line
e.g. ON [7/10] 47.89sec
The ‘ON’ at the beginning indicates that you played with the Stroop effect turned on. When the Stroop effect is off, ‘OFF’ is displayed.
The next ‘[7/10]’ shows the number of correct answers and the number of questions. It shows that 7 questions were answered correctly to 10 questions. The number of questions is usually fixed at 10, but it may be less than 10 if you quit the app or turn off the device while playing.
The final ‘47.89sec’ is the total response time. The total response time of 10 questions, including the response time in case of incorrect answers.
*Score display 2nd line
e.g. ○:2.85 ○:2.13 ………………
For each question, the correct / incorrect answer and the response time [seconds] are displayed.
◯:correct ×:incorrect
*Score display 3rd line
e.g. 2020-12-20 16:24:35
The end time of play is displayed.
*Score display 4th line
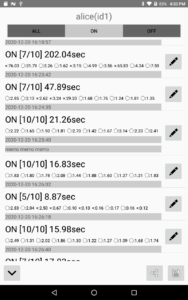
with memo
If a memo for each play is entered, it will be displayed on the 4th line.
Score CSV output(Save as file)
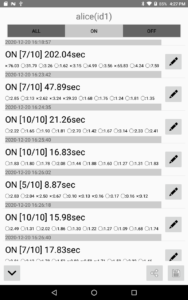
To save the score as a CSV file, tap the Save button at the bottom right of the score screen.
All scores of the target player are output to this CSV file. (All scores = score with Stroop effect ON + score with Stroop effect OFF)
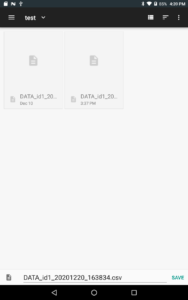
Score CSV file

id:Player ID (Player ID is automatically numbered when a player is added)
name:Player name (If not entered, it will be output blank)
stroop effect:1 is output when the Stroop effect is ON, and 0 is output when it is OFF.
timestamp start:Start time of play
timestamp end:End time of play
memo:Memos for each play
number of correct answers:The number of correct answers
total time:Total response time [sec]
※:The total response time is the sum of the response times for each question. It is almost the same as “End time of play-Start time of play”, but it does not match.
correct1〜correct10:1 for correct answer and 0 for incorrect answer are output for each question.
time1〜time10:The response time [sec] is output for each question.
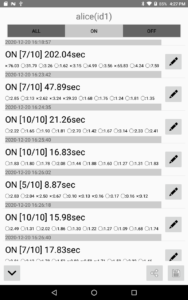
To share the Score CSV file by e-mail etc., tap the Share button at the bottom right of the score screen, the second from the right.
All scores of the target player are output to this CSV file. (All scores = score with Stroop effect ON + score with Stroop effect OFF)
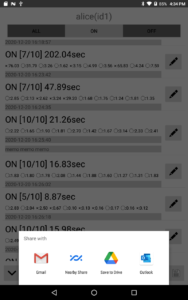
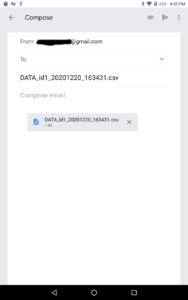
【Memos for each score】
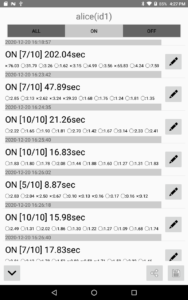
To add / edit a memo to the score, tap the Edit button (pencil button) at the right end of the target score line and select “memo” from the pop-up that appears.
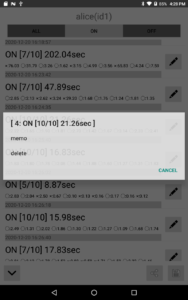
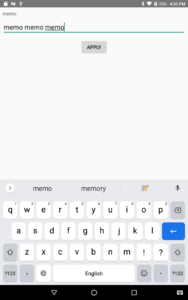
Tap the “APPLY” button to enter the memo.
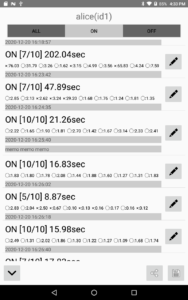
【Delete score】
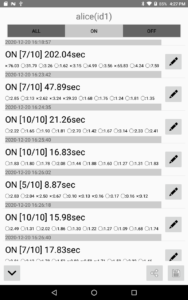
To delete a score, tap the Edit button (pencil button) at the right end of the target score line and select “delete” from the pop-up that appears.
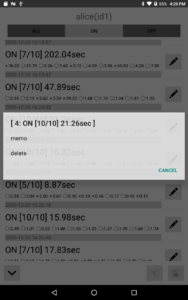
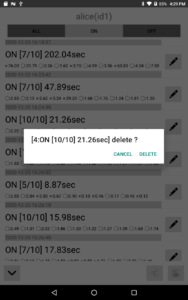
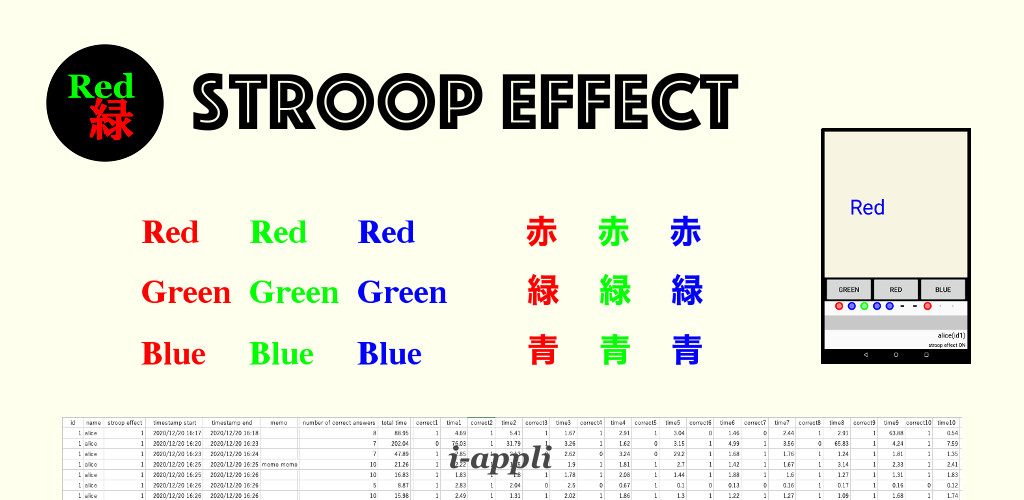

1件のコメント
コメントは受け付けていません。